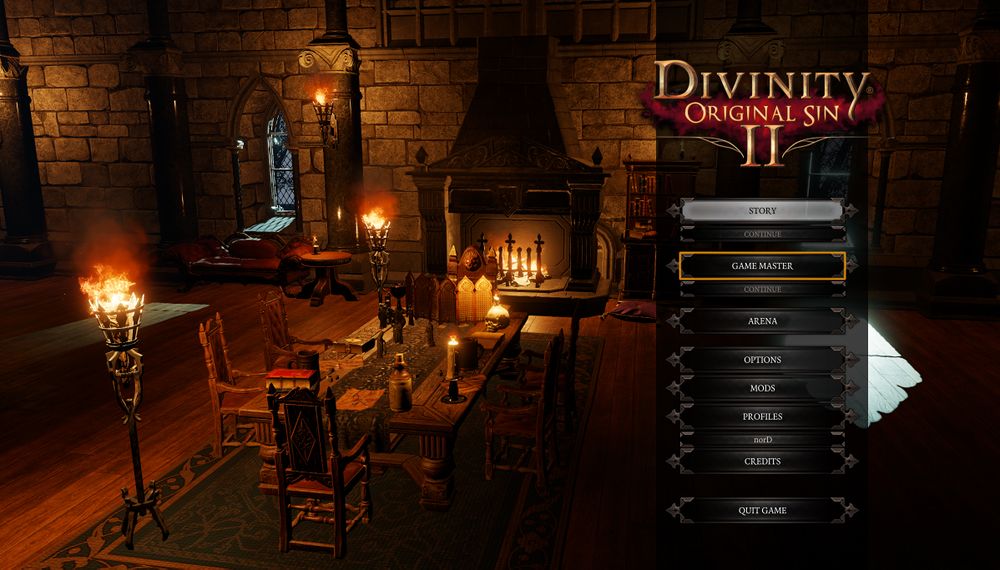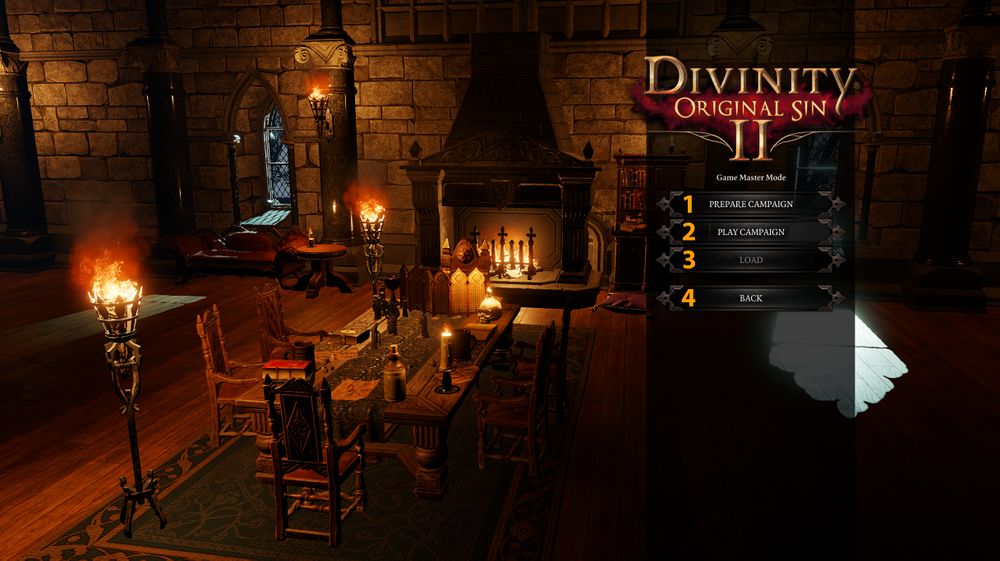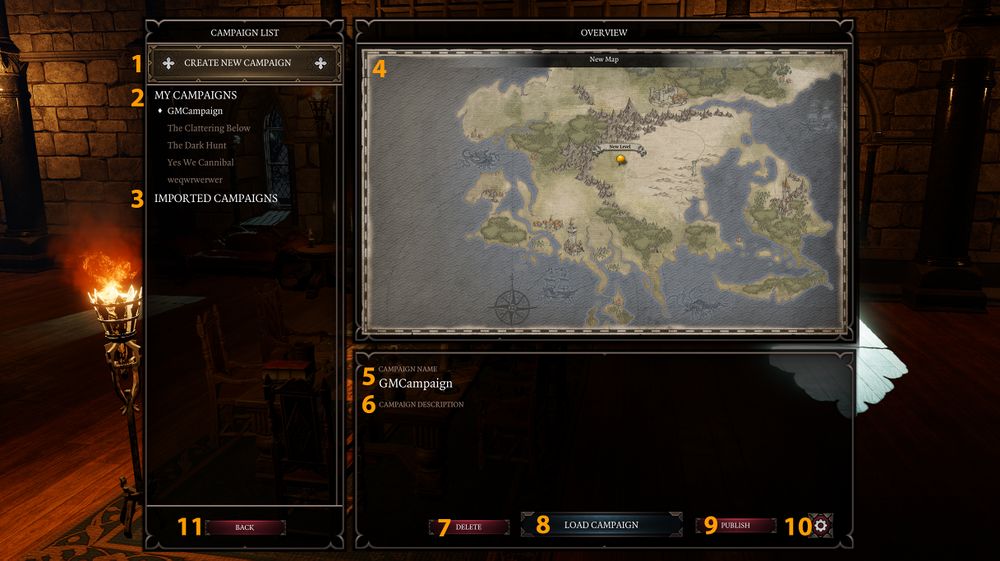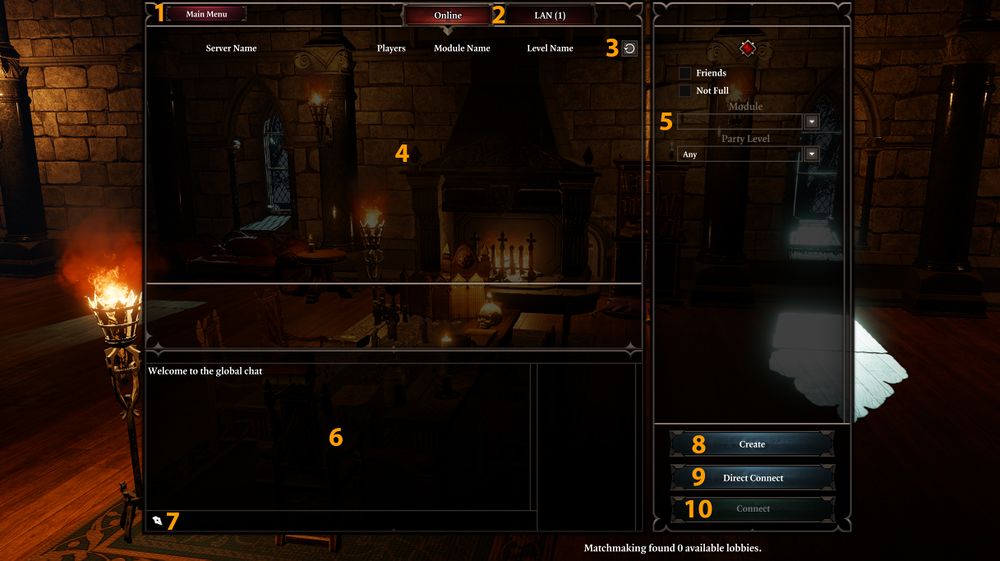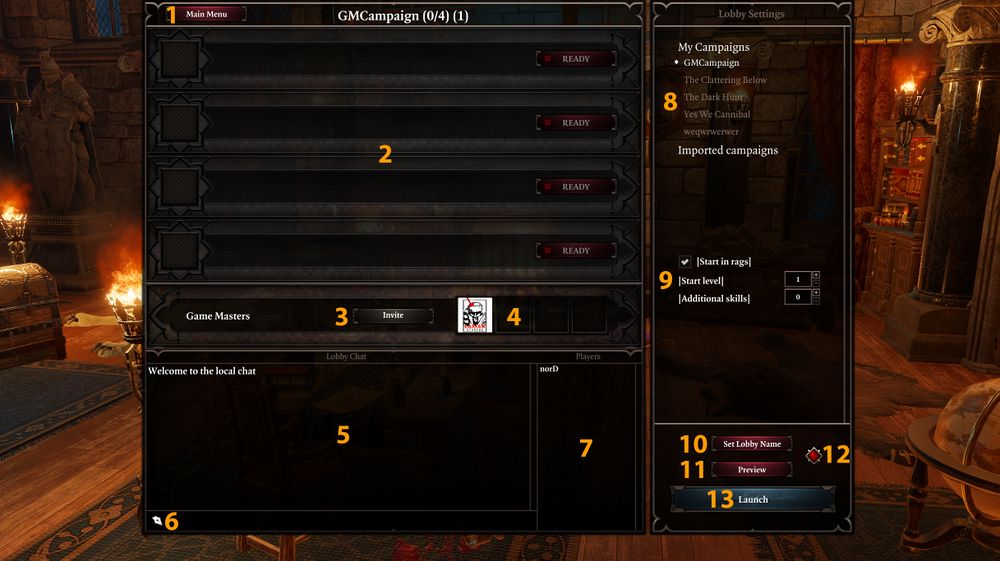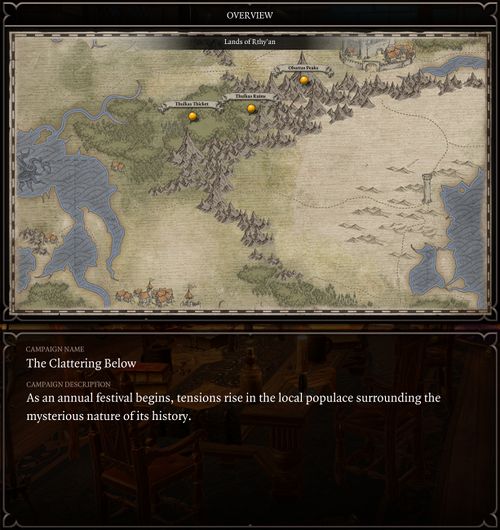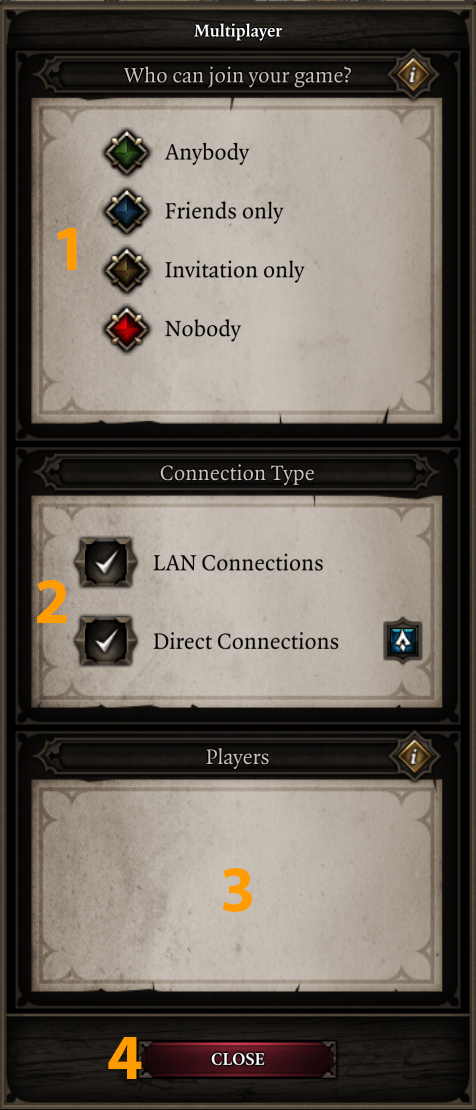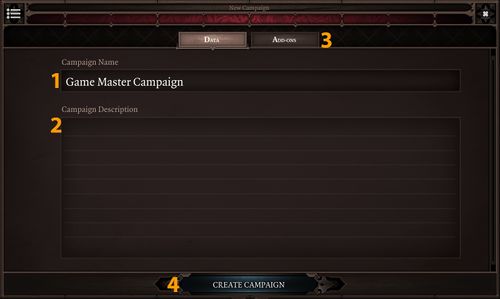Creating Campaign
General
In this section, you will learn how to create a campaign from scratch.
Menus
After loading the game, you will see the menu at the right. To start creating a campaign, click on GAME MASTER.
After clicking on the GAME MASTER button, you'll have a few choices
|
Prepare Campaign
After clicking on Prepare Campaign you will be moved to a screen like this:
|
Play Campaign
After clicking Play Campaign, you'll be moved to a screen like this:
- Main Menu, this will bring you back to the main menu of the game
- Online/Lan, this is where you can see online or LAN games
- Refresh Button, click on this to refresh the list of available games
- Game List, this is where you'll see all available games
- Filter, this is where you can set filters for the games you are looking at
- Global Chat, this is where everyone in the world can chat
- Chat Area, this is where you can write things
- Create, this is where you click to create a new Game Master game
- Direct Connect, this is where you can connect directly to someone's game
- Connect, this is where you click to join a game after selecting one
After clicking on Create, you'll be moved to a screen like this:
- Main Menu, this will bring you back to the main menu of the game
- Player Slots, this is where players will be waiting for the game to start
- Game Master Area, this is where the GM can invite his friends to the game
- ----
- Local Chat, this is where the everybody in the lobby can chat
- Chat Area, this is where you can write things
- Player list, list of the players in the game
- Campaign Selection, this is where you can select a campaign from yours or imported ones
- Custom Settings, this is where you can set custom settings for the party when they will start the game
- Set Lobby Name, will change the name of the Lobby to the name of your selected campaign
- Preview, will switch the Lobby to the Preview windows
- Connectivity, this is where you can change the connectivity options of your game
- Launch, this is where you click to start the game when all players are ready
Lobby Preview
This is how the lobby preview screen should look
Connectivity
After clicking on the connectivity button, you should have a pop-up windows looking like this:
- Filters, this is where you can click on one of the colored gem to choose who can join your game
- Connection Type, there you can choose the type of connection, clicking the small blue arrow will copy the address to your clipboard
- Players, this is where you'll see the player in your games and also be able to kick them
- Close, will close the window
Create Campaign
After clicking the big Create Campaign button you will see this:
- Campaign Name, this is where you put the name of your campaign
- Campaign Description, this is where you write the synopsis or the description of your campaign
- Add-Ons, this is where you can select add-ons to be added to your campaign
- Create Campaign, will create the campaign and will move you to the Overview map