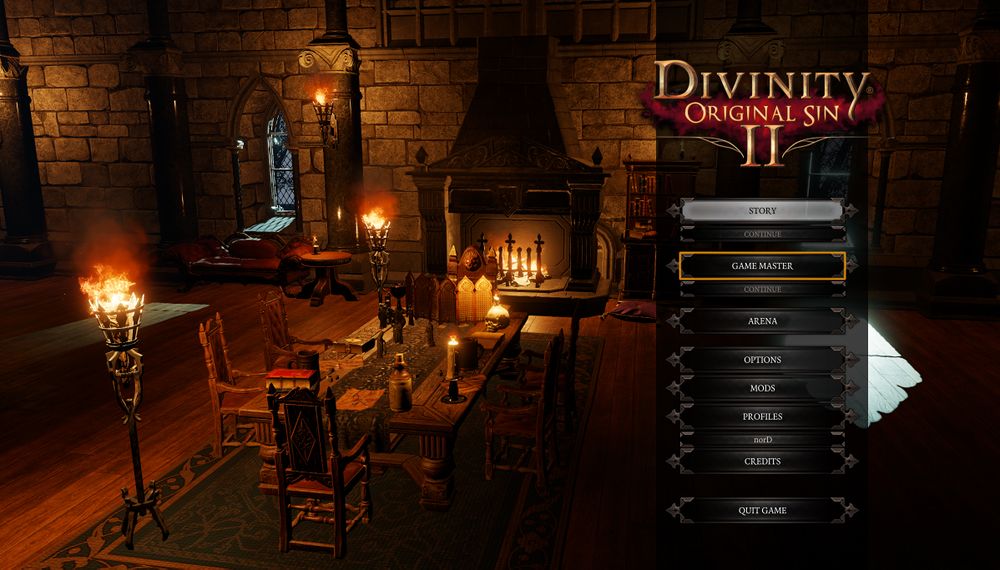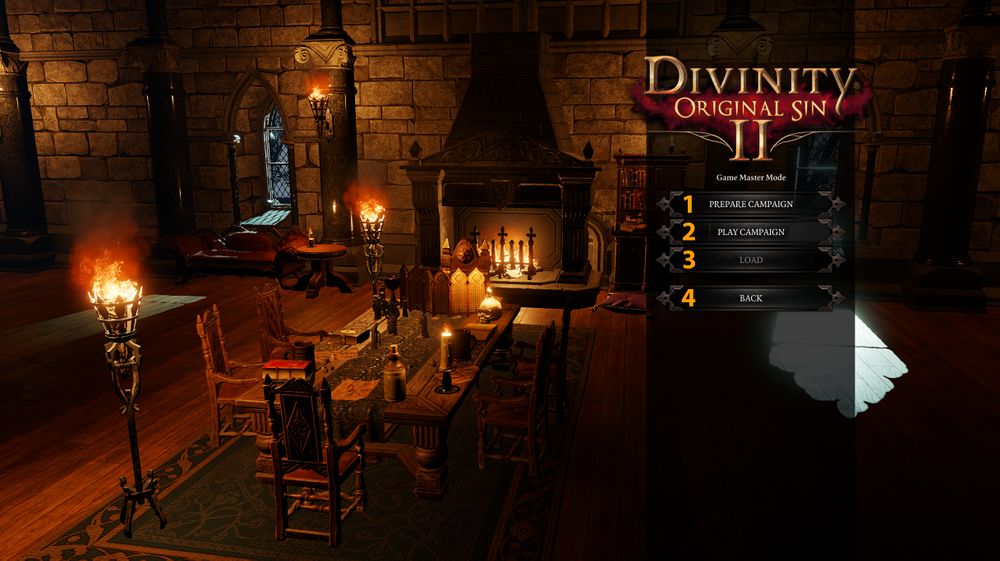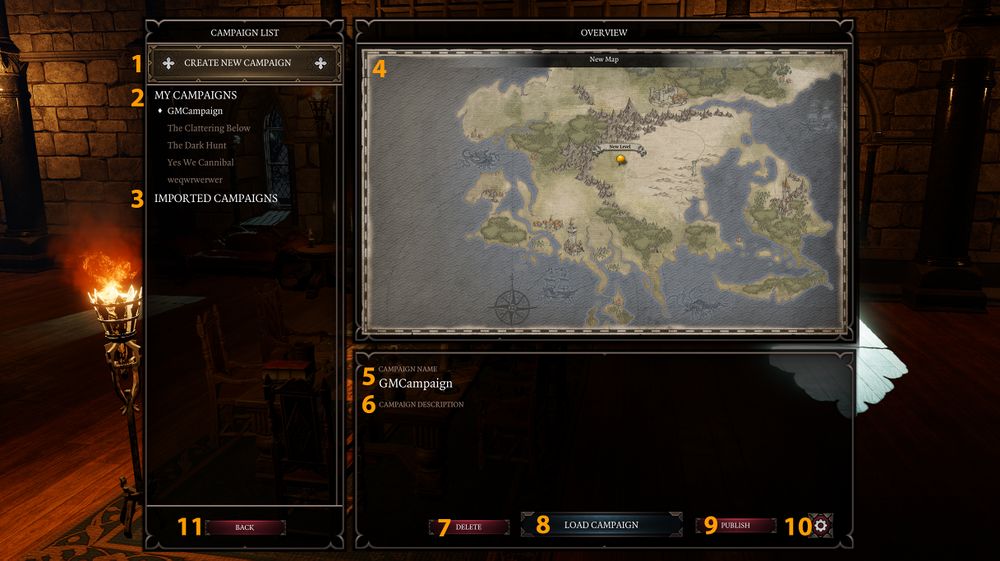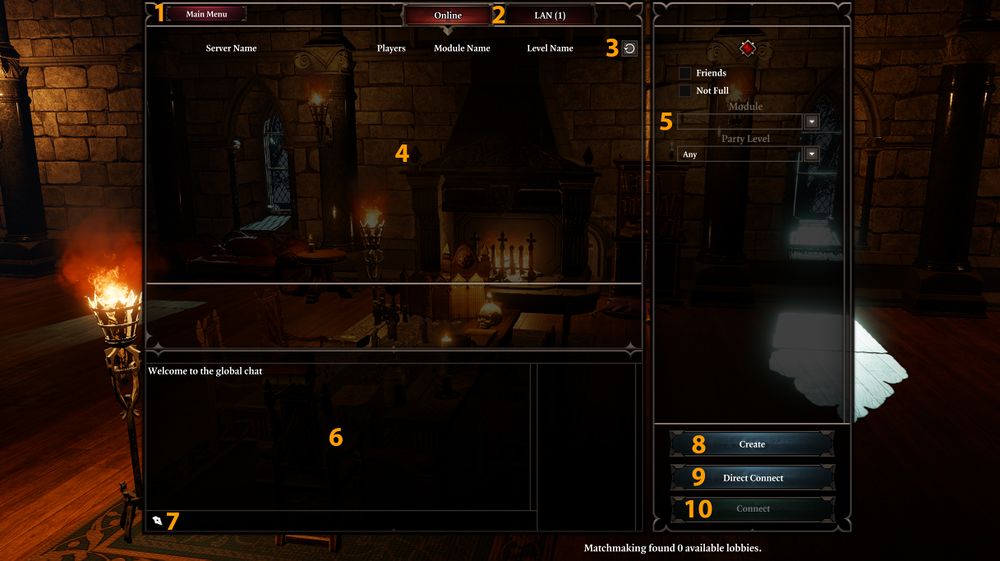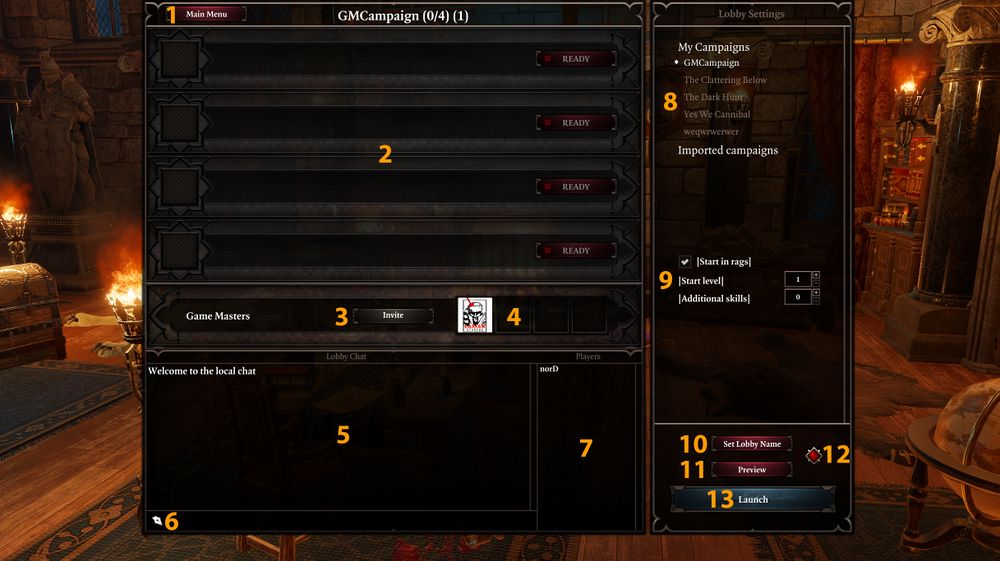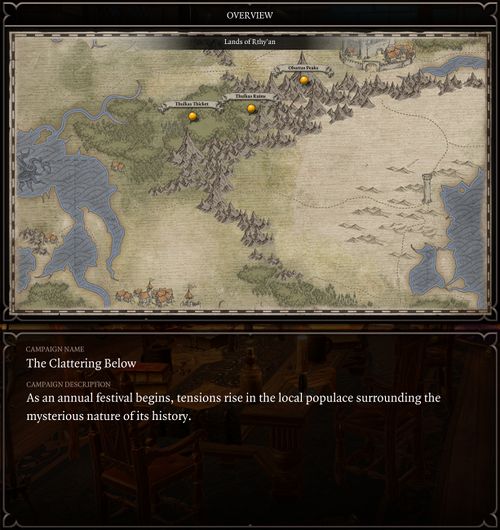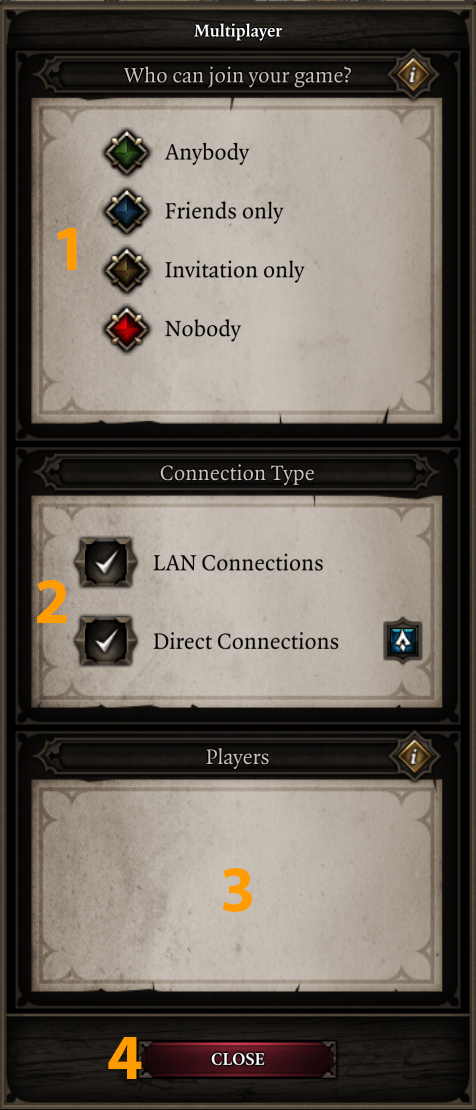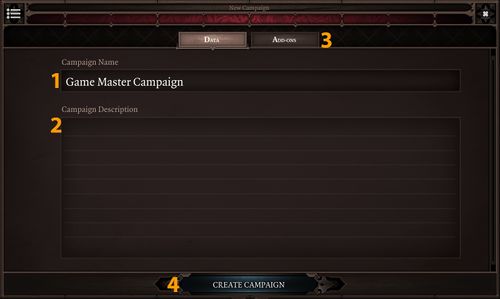Creating Campaign: Difference between revisions
Jump to navigation
Jump to search
Larian Jeff (talk | contribs) |
Larian Jeff (talk | contribs) |
||
| (6 intermediate revisions by the same user not shown) | |||
| Line 1: | Line 1: | ||
== General == | == <font color="#ff9c00">General</font> == | ||
In this section, you will learn how to create a campaign from scratch. | In this section, you will learn how to create a campaign from scratch. | ||
== Menus == | == <font color="#ff9c00">Menus</font> == | ||
After loading the game, you will see the menu at the right. To start creating a campaign, click on GAME MASTER. | After loading the game, you will see the menu at the right. To start creating a campaign, click on GAME MASTER. | ||
| Line 22: | Line 22: | ||
|} | |} | ||
== Prepare Campaign == | == <font color="#ff9c00">Prepare Campaign</font> == | ||
After clicking on '''Prepare Campaign''' you will be moved to a screen like this: | After clicking on '''Prepare Campaign''' you will be moved to a screen like this: | ||
| Line 47: | Line 47: | ||
|} | |} | ||
== Play Campaign == | == <font color="#ff9c00">Play Campaign</font> == | ||
After clicking '''Play Campaign''', you'll be moved to a screen like this: | After clicking '''Play Campaign''', you'll be moved to a screen like this: | ||
[[File:GM_Play_Campaign.jpg|1000px]] | [[File:GM_Play_Campaign.jpg|1000px]] | ||
{| class="wikitable" | |||
|- | |||
| | |||
# '''Main Menu''', this will bring you back to the main menu of the game | # '''Main Menu''', this will bring you back to the main menu of the game | ||
# '''Online/Lan''', this is where you can see online or LAN games | # '''Online/Lan''', this is where you can see online or LAN games | ||
| Line 62: | Line 65: | ||
# '''Direct Connect''', this is where you can connect directly to someone's game | # '''Direct Connect''', this is where you can connect directly to someone's game | ||
# '''Connect''', this is where you click to join a game after selecting one | # '''Connect''', this is where you click to join a game after selecting one | ||
|- | |||
|} | |||
After clicking on '''Create''', you'll be moved to a screen like this: | After clicking on '''Create''', you'll be moved to a screen like this: | ||
| Line 68: | Line 72: | ||
[[File:GM_Campaign_Lobby.jpg|1000px]] | [[File:GM_Campaign_Lobby.jpg|1000px]] | ||
{| class="wikitable" | |||
|- | |||
| | |||
# '''Main Menu''', this will bring you back to the main menu of the game | # '''Main Menu''', this will bring you back to the main menu of the game | ||
# '''Player Slots''', this is where players will be waiting for the game to start | # '''Player Slots''', this is where players will be waiting for the game to start | ||
| Line 81: | Line 88: | ||
# [[#Connectivity|'''Connectivity''']], this is where you can change the connectivity options of your game | # [[#Connectivity|'''Connectivity''']], this is where you can change the connectivity options of your game | ||
# '''Launch''', this is where you click to start the game when all players are ready | # '''Launch''', this is where you click to start the game when all players are ready | ||
|- | |||
|} | |||
=== <font color="#ff9c00">Lobby Preview</font> === | |||
=== Lobby Preview === | |||
This is how the lobby preview screen should look | This is how the lobby preview screen should look | ||
[[File:GM_Campaign_Lobby_Preview.jpg|500px]] | [[File:GM_Campaign_Lobby_Preview.jpg|500px]] | ||
=== Connectivity === | === <font color="#ff9c00">Connectivity</font> === | ||
After clicking on the connectivity button, you should have a pop-up windows looking like this: | After clicking on the connectivity button, you should have a pop-up windows looking like this: | ||
[[File:GM_Campaign_Lobby_Connectivity.jpg]] | [[File:GM_Campaign_Lobby_Connectivity.jpg]] | ||
{| class="wikitable" | |||
|- | |||
| | |||
# '''Filters''', this is where you can click on one of the colored gem to choose who can join your game | # '''Filters''', this is where you can click on one of the colored gem to choose who can join your game | ||
# '''Connection Type''', there you can choose the type of connection, clicking the small blue arrow will copy the address to your clipboard | # '''Connection Type''', there you can choose the type of connection, clicking the small blue arrow will copy the address to your clipboard | ||
# '''Players''', this is where you'll see the player in your games and also be able to kick them | # '''Players''', this is where you'll see the player in your games and also be able to kick them | ||
# '''Close''', will close the window | # '''Close''', will close the window | ||
|- | |||
|} | |||
== Create Campaign == | == <font color="#ff9c00">Create Campaign</font> == | ||
After clicking the big Create Campaign button you will see this: | After clicking the big Create Campaign button you will see this: | ||
[[File:GM_Create_Campaigns.jpg|500px]] | [[File:GM_Create_Campaigns.jpg|500px]] | ||
{| class="wikitable" | |||
|- | |||
| | |||
# '''Campaign Name''', this is where you put the name of your campaign | # '''Campaign Name''', this is where you put the name of your campaign | ||
# '''Campaign Description''', this is where you write the synopsis or the description of your campaign | # '''Campaign Description''', this is where you write the synopsis or the description of your campaign | ||
# '''Add-Ons''', this is where you can select add-ons to be added to your campaign | # '''Add-Ons''', this is where you can select add-ons to be added to your campaign | ||
# '''Create Campaign''', will create the campaign and will move you to the [[Overview|'''Overview''']] map | # '''Create Campaign''', will create the campaign and will move you to the [[Overview|'''Overview''']] map | ||
|- | |||
|} | |||
Latest revision as of 14:01, 30 August 2017
General
In this section, you will learn how to create a campaign from scratch.
Menus
After loading the game, you will see the menu at the right. To start creating a campaign, click on GAME MASTER.
After clicking on the GAME MASTER button, you'll have a few choices
|
Prepare Campaign
After clicking on Prepare Campaign you will be moved to a screen like this:
|
Play Campaign
After clicking Play Campaign, you'll be moved to a screen like this:
|
After clicking on Create, you'll be moved to a screen like this:
|
Lobby Preview
This is how the lobby preview screen should look
Connectivity
After clicking on the connectivity button, you should have a pop-up windows looking like this:
|
Create Campaign
After clicking the big Create Campaign button you will see this:
|