Instance painter panel
Description
This article refers to the image linked under Components
The Instance Painter Panel is a panel which allows you to paint visuals in batches. Instances are used by surfaces (e.g. fire sprites on the fire surface, lilies on the blessed water surface) and are most commonly used for painting foliage such as grass.
To use the Instance Painter Panel:
- Import a visual
- Select it in the Visual List
- Enable the Paint interaction mode
- Begin painting!
Components
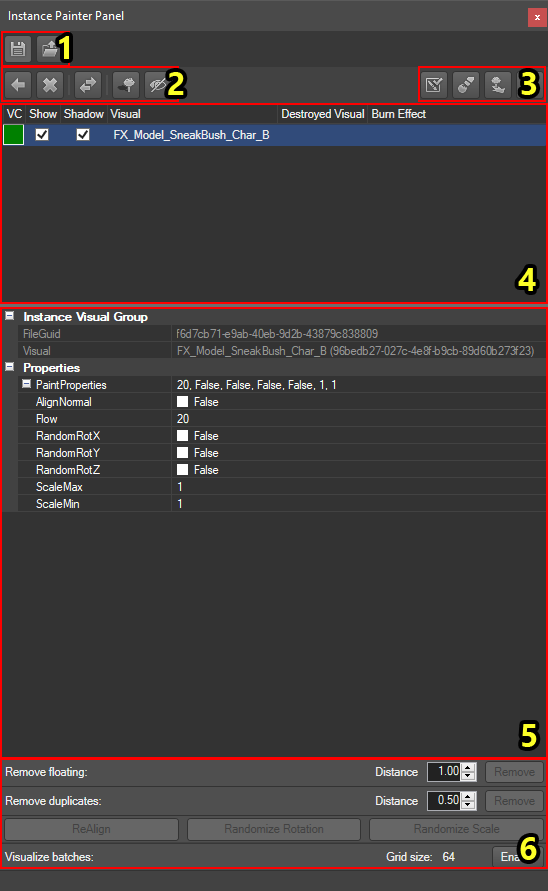
The Instance Painter Panel with each component numbered
The Instance Painter Panel consists of the following components:
- Save/Load
- Menu
- Visual list
- Interaction modes
- Visual properties
- Tools
Menu
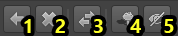
The menu with each button numbered
The Menu , left to right, consists of:
- Import New Visual
- Delete Visual
- Swap Visual
- Set Burn Visual
- Set Destroy Visual
- Toggle Shadow on Visual (turns shadows on the selected visual on/off)
- Toggle Visibility of Visual (turns visibility of the selected visual on/off)
Import New Visual
This article refers to the image linked under Menu
To import a new visual to the Instance Painter panel:
- Open the Content Browser
- (Optional) Filter by visuals
- Select the visual you want to import to the Instance Painter
- Click the "Import New Visual" button (1)
Delete Visual
This article refers to the image linked under Menu
To delete a visual from the Instance Painter panel:
- Select the visual in the Visual List
- Click the "Delete Visual" button (2) [1]
[1] Note when deleting a visual from the Instance Painter, all the painted visuals of that type in your level will disappear
Swap Visual
This article refers to the image linked under Menu
To swap a visual in the Instance Painter panel:
- Select the visual you want to replace in the Visual List
- Open the Content Browser
- (Optional) Filter by visuals
- Select the visual you want to replace your old visual with
- Click the "Swap Visual" button (3) [1]
[1] Note when swapping a visual in the Instance Painter, all the painted visuals of that type in your level will be replaced as well
Visual List

The visual list with each component numbered
The Visual List shows all visuals that are currently imported into the Instance Painter.
The Visual List is also used to select visuals to paint or modify.
The Visual List consists of:
- Show Visual toggle, will show or hide all instance visuals of this type (see Menu #6)
- Shadow Visibility toggle, will show or hide the shadows of all instance visuals of this type (see Menu #5)
- The name of the visual
Interaction Modes

The instaction modes with each component numbered
The interaction modes, from left to right, consist of:
- Checkout Cells
- Paint
- Align
- Update
- A toggle to turn on terrain-only picking
- When turned on, your paint brush will paint only on the terrain
- When turned off, your paint brush will paint on scenery as well
- A slider to set the radius of your paint brush
Paint
This article refers to the image linked under Interaction Modes
The paint interaction mode works the same as other brush-based interaction modes (such as the terrain- and ai grid paint tools). To activate it, toggle the Paint button. Then, with a visual selected in the visual list, start painting in the Game Render View (default LMB).
To resize the paint brush, use the slider (6) or use the '[' and ']' (default) keybinds.
Visual Properties
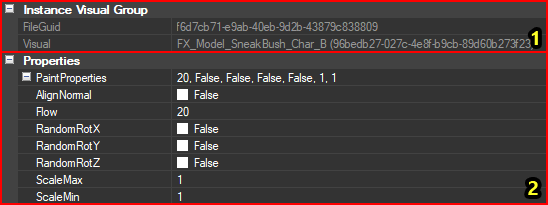
The properties section with each component numbered
The instance visual property grid consists of the following:
- Instance Visual Group, which contains all the visual Ids and the FileId (which is used as the file name)
- The Paint Properties, which contains:
- AlignNormal
- Flow
- RandomRotX, whether to rotate painted visuals randomly around the X axis when painting with "Randomize Rotation" toggled (see Tools)
- RandomRotY, whether to rotate painted visuals randomly around the Y Axis when painting with "Randomize Rotation" toggled (see Tools)
- RandomRotZ, whether to rotate painted visuals randomly around the Z Axis when painting with "Randomize Rotation" toggled (see Tools)
- ScaleMax, the maximum scale when painting with "Randomize Scale" toggled (see Tools)
- ScaleMin, the minumum scale when painting with "Randomize Scale" toggled (see Tools)
Tools

The tools section with each component numbered
The Tools section consists of:
- "Remove Floating", will automatically remove all floating visuals up to a certain height
- "Remove Duplicated", will automatically remove all visuals within a certain distance of each other
- ReAlign, when toggled the "Align" interaction mode will realign instances in accordance to the paint properties
- Randomize Rotation, when toggled will randomize the rotation of instances painted with the paint interaction mode in accordance to the paint properties
- Randomize Scale, when toggled will randomize the scale of instances painted with the the paint interaction mode in accordance to the paint properties
- Visualize Batches, will outline boxes around each batch in the grid (a batch is a set of instances in a 64x64 meter grid cell)