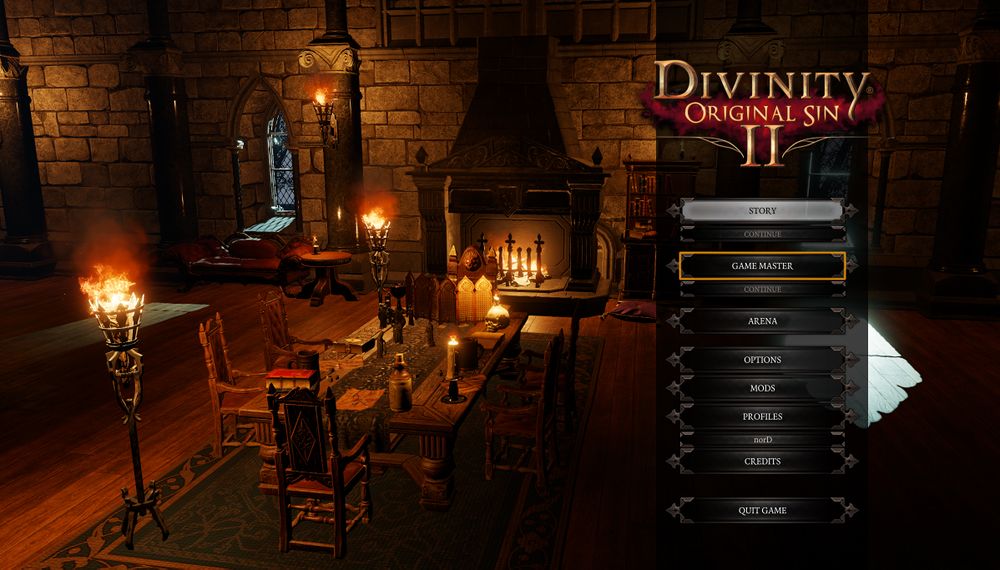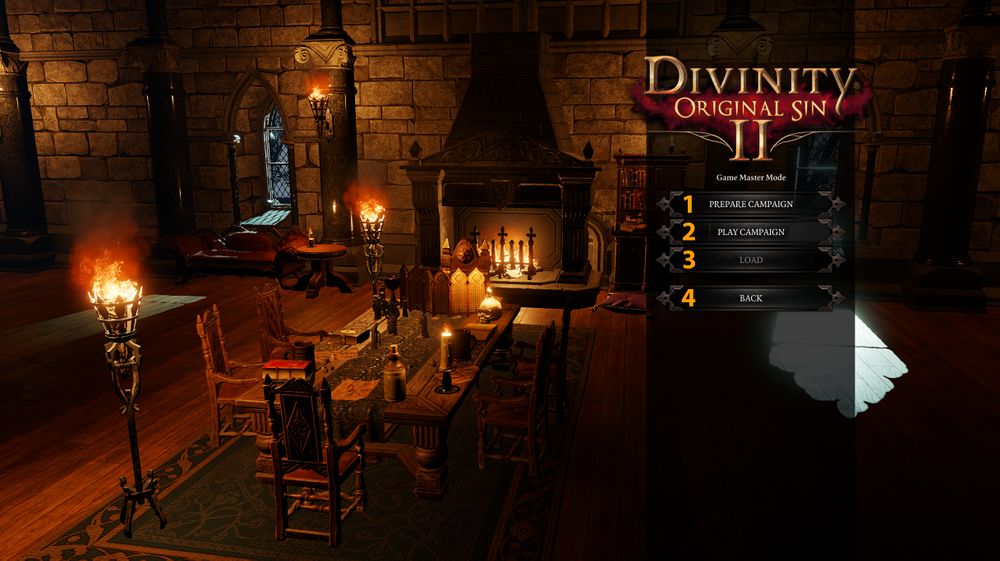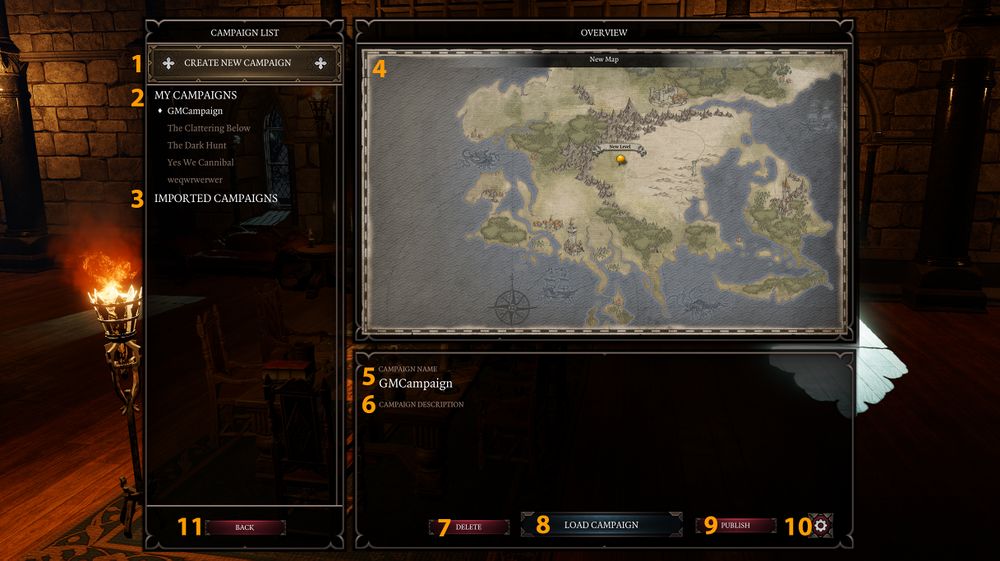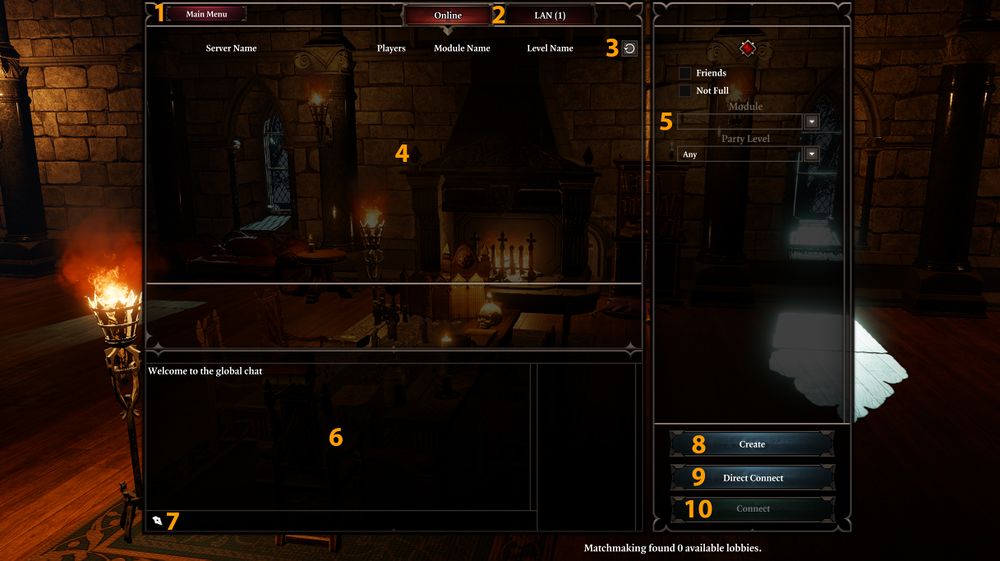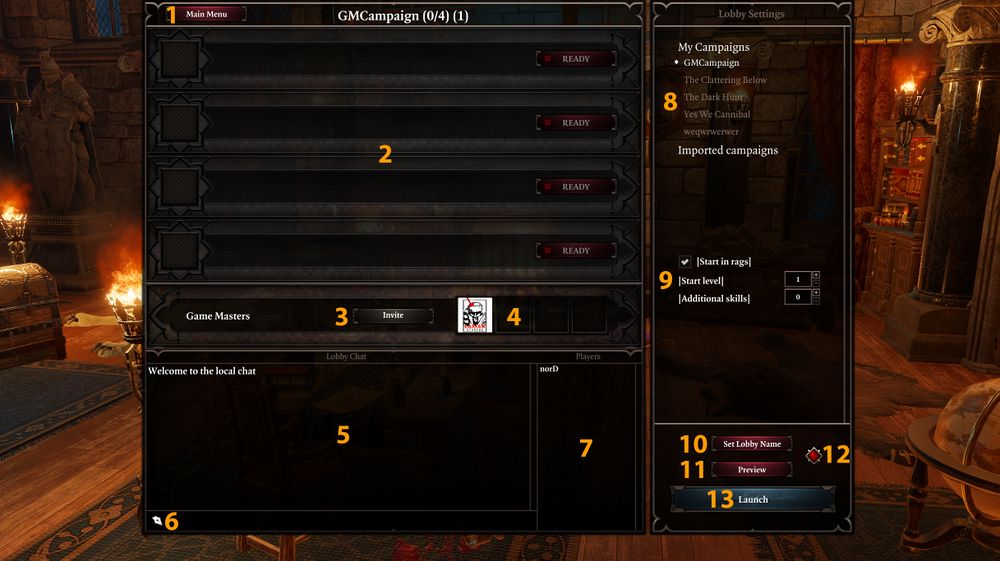Difference between revisions of "Creating Campaign"
From Divinity Engine Wiki
Larian Jeff (talk | contribs) (→Play Campaign) |
Larian Jeff (talk | contribs) (→Play Campaign) |
||
| Line 41: | Line 41: | ||
[[File:GM_Play_Campaign.jpg|1000px]] | [[File:GM_Play_Campaign.jpg|1000px]] | ||
| + | # '''Main Menu''', this will bring you back to the main menu of the game | ||
| + | # '''Online/Lan''', this is where you can see online or LAN games | ||
| + | # '''Refresh Button''', click on this to refresh the list of available games | ||
| + | # '''Game List''', this is where you'll see all available games | ||
| + | # '''Filter''', this is where you can set filters for the games you are looking at | ||
| + | # '''Global Chat''', this is where everyone in the world can chat | ||
| + | # '''Chat area''', this is where you can write things | ||
| + | # '''Create''', this is where you click to create a new Game Master game | ||
| + | # '''Direct Connect''', this is where you can connect directly to someone's game | ||
| + | # '''Connect''', this is where you click to join a game after selecting one | ||
[[File:GM_Campaign_Lobby.jpg|1000px]] | [[File:GM_Campaign_Lobby.jpg|1000px]] | ||
Revision as of 16:16, 25 August 2017
General
In this section, you will learn how to create a campaign from scratch.
Menus
After loading the game, you will see the menu at the right. To start creating a campaign, click on GAME MASTER.
After clicking on the GAME MASTER button, you'll have a few choices
- Prepare Campaign, this is where you'll create your campaign
- Play Campaign, this is where you'll be able to play a campaign
- Load, this will load your last played campaign
- Back, this will send you back to the main menu
Prepare Campaign
After clicking on Prepare Campaign you will be moved to a screen like this.
- Create New Campaign Button, clicking this will be your first step into campaign creation
- My Campaigns, this is where all your personal campaigns can be selected
- Imported Campaigns, this is where all your imported campaigns from the workshop can be selected
- Overview map, this is the overview map of a selected campaign on the left
- Campaign Name, the name of the campaign selected on the left
- Cmapign Description, the description of the campaign selected on the left
- Delete, this will delete the campaign selected on the left
- Load Campaign, this will load the selected campaign on the left
- Publish, this will publish the selected campaign on the left to the workshop
- Campaign Settings, this is where you can edit the campaign Name and Description of the one selected on the left
- Back, this will send you back to the previous Game Master Menu
Play Campaign
After clicking Play Campaign, you'll be moved to a screen like this
- Main Menu, this will bring you back to the main menu of the game
- Online/Lan, this is where you can see online or LAN games
- Refresh Button, click on this to refresh the list of available games
- Game List, this is where you'll see all available games
- Filter, this is where you can set filters for the games you are looking at
- Global Chat, this is where everyone in the world can chat
- Chat area, this is where you can write things
- Create, this is where you click to create a new Game Master game
- Direct Connect, this is where you can connect directly to someone's game
- Connect, this is where you click to join a game after selecting one