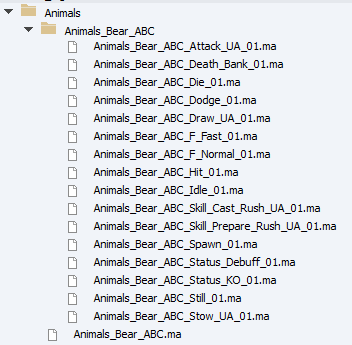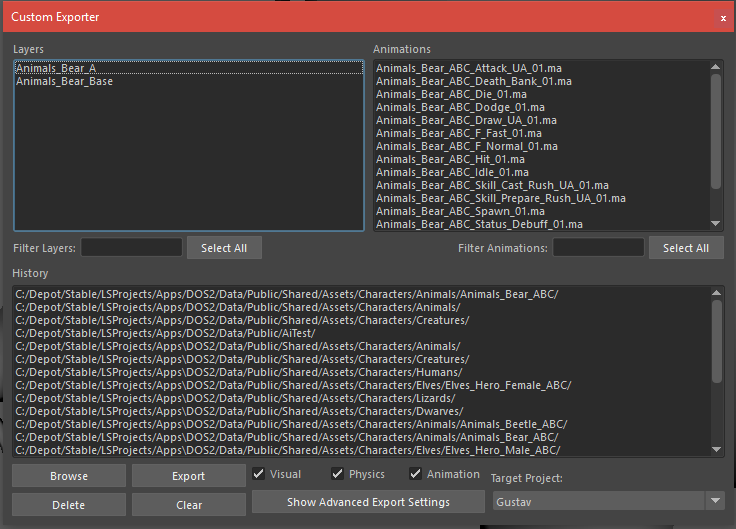My first: Animation
Introduction
In this guide we're assuming that you're reusing an existing character and rig or an existing interactive item.
We'll also mention the provided export tools throughout the guide.
We'll also refer to visual resources and animation sets and resources
| For more information on: |
| How to create a character: My_first:_Character |
| How to create an interactive ttem: My_first:_Item_-_Interactable_animated_items |
| How the export tools function: Modding:_Maya_Exporter |
| An Animation Set: Animation_set_resource_panel |
| Visual Resources: Visual_resource_panel |
In this guide we'll explain:
- How your maya files should be structured down to the folder structure.
- How to define animation data for the exporter.
- How to export the resources
- What type of editor resources you'll be importing for animations.
- How to use an animations set.
- How to use a default animation set.
- Example for a Door, Lever and Container
- Example for a Run, Attack, Hit and Skill
My First animation
How do I structure my maya resources?
When creating animations we make use of maya's ability to reference scenes.
We'll have a base file with the mesh and it's rig (Animals_Bear_ABC.ma) and a sister animation folder of the same name (Animals_Bear_ABC) containing the animation files.
Each animation file has only one animation or animation sequence and has a file reference to the base file. (More on sequences later)
A file containing the rig that gets referenced we name the base file
A file referencing the base file we name the animation file
Referencing in my animation file
When starting from a new animation file we'll want to reference the base file which contains the rig. The caveat for this is the MLE doesn't support namespaces in rigs.
In your new file: Top Menu -> File -> Create Reference -> Options Square
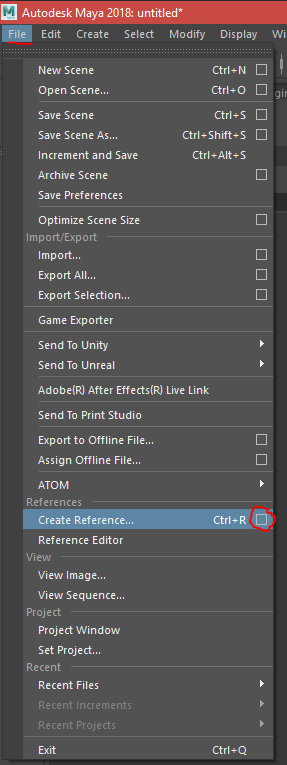
In the options window look for Namespace Options
Select Use selected namespace as parent and add new namespace string and fill in a colon : in the textbox
Click reference and browse to your base file, select it and click reference. The base file contents should now appear in your scene
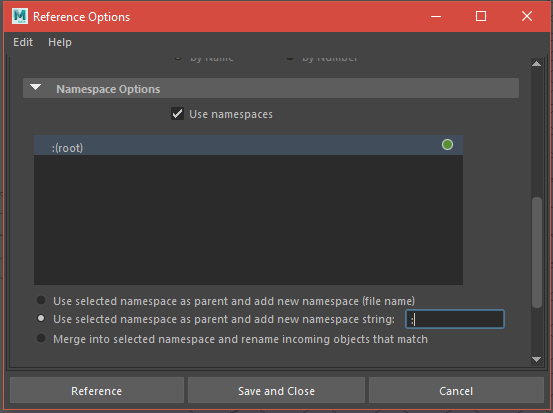
Save your animation file in the animation folder and name it: <item/characterName>_<AnimationSlotName>.
An animation slot name either refers to the name the animation will get in the engine when assigning it to a character it's Animation Waterfall or it's Visual Default Animations
| For more information on: |
| An Animation Set: Animation_set_resource_panel |
| Visual Default Animations: Visual_resource_panel |
Confirming the structure
To make sure that you're file structure is correct open the base file.
Run the MLE script and check the animations checkbox.
If you did everything correctly the Animations List should show you animations in the Animation Folder
Alternatively open an animation file
Run the MLE script.
The Animation list should immediately be visible. A warning about missing Animation Manager Data is normal.
If neither of these cases check out make sure:
- The animation folder has the same name as your base file.
- The animation folder should be in the same folder as the base file.
Exporting the animation
Editor Resources
Animation Resource
Animation Set
My First Item Animation
-My First Door
-My First Container
-My First Lever
My First Character Animation
-My First Run Animation:
-My First Attack Animation:
-My First Hit Animation:
-My First Skill Animation: