Part 2: creating a skill from existing
This article describes how to create a new skill based on an existing skill. To create a skill from scratch, see My first: Skill. If you have already created a skill, but don't know how to use it, see creating a skill book.
Introduction
Creating a new skill based on an existing skill is by far the easiest, quickest and most utilized method of creating a new skill.
In this guide we will create a new projectile type skill, but the workflow is applicable to all skill types.
Creating our skill
Step 1: Opening the Stats Editor
To create a new skill based on an existing one, you will first need to open the "Skill_Projectile" document in the Stats Editor. If you do not know how to do this, see My first: Skill first.
Step 2: Creating a new Skill
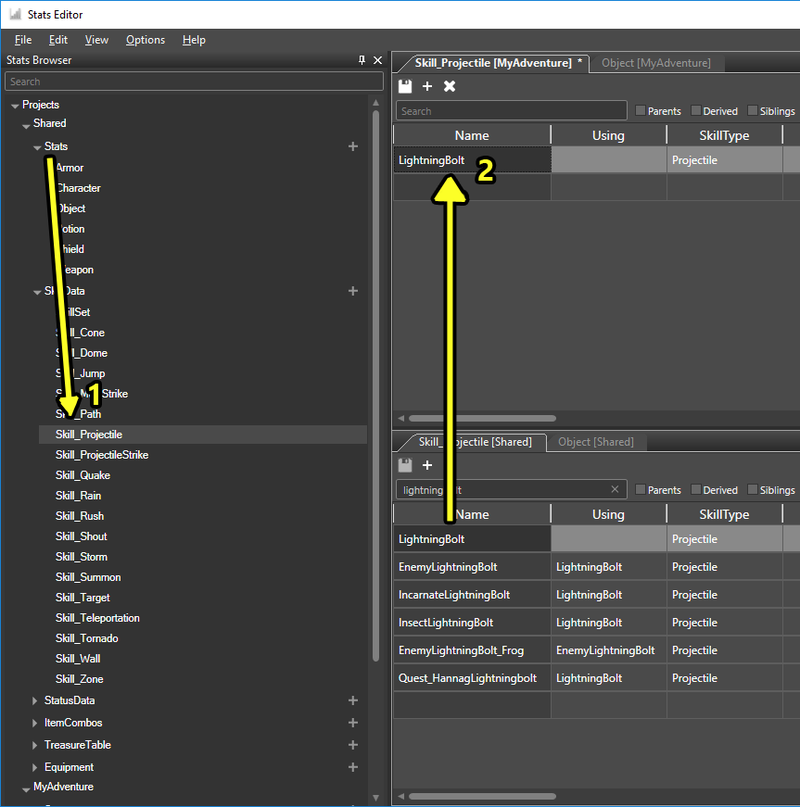
Copying an existing skill
After creating the necessary documents in our project, we copy the "LightningBolt" skill from the Shared project. Copying an existing skill makes creating new skills much easier.
To copy the LightningBolt skill, first open the Skill_Projectile document in the Shared project (1). In the image, I docked the Shared Skill_Projectile document under the Skill_Projectile document in my own project. You can do this by clicking and dragging the tab.
Then, select the LightningBolt stats entry, copy it (Ctrl+C), select the empty row in your project's Skill_Projectile document, and paste (Ctrl+V) (2).
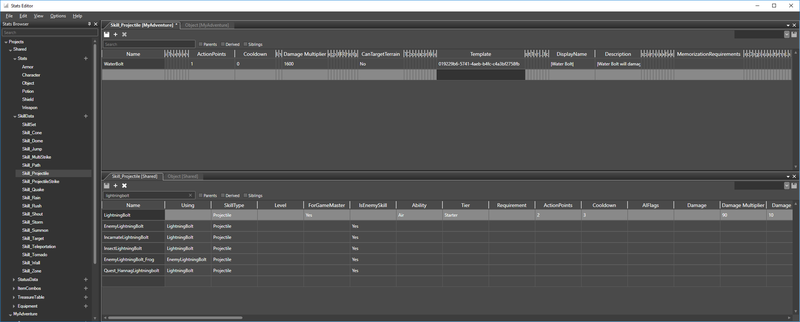
Editing the new skill
Once we copied an existing skill, we can begin editing it. I:
- Renamed the skill (LightningBolt to WaterBolt)
- Changed the action point cost (2 to 1)
- Changed the cooldown (3 turns to 0)
- Changed whether the skill can target terrain
- Changed the projectile template (see next step)
- Changed the DisplayName, the name the skill will get in-game
- Changed the Description, which will be visible in game
- Removed the MemorizationRequirements, from 1 Aerotheurge to nothing
Note that all these modifications except for renaming the skill are optional.
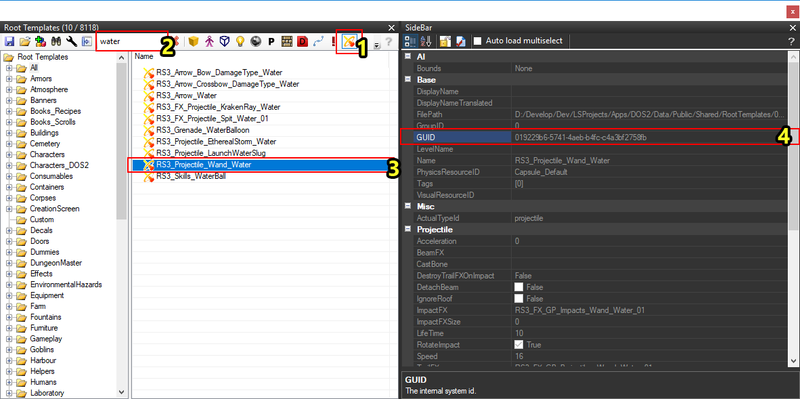
Copying a projectile Id
I also changed the projectile template, which is the object a projectile skill spawns as it is flying from the caster to the target.
The value that needs to be assigned is a projectile template GUID. I:
- Opened up the Root template panel
- Opened up the Sidebar
- Filtered the root template panel by projectiles (1)
- Filtered the projectile templates by those containing "water" (2) (you can also create a custom projectile template, which is explained further down)
- Selected the "RS3_Projectile_Wand_Water" projectile (3)
- Right clicked the "GUID" property and clicked "Copy Value" (4)
Once the GUID of the projectile template is copied to your clipboard, simply go back to the Stats Editor, double click the "Template" field on your new projectile and paste the GUID.
Step 4: Creating a Skillbook
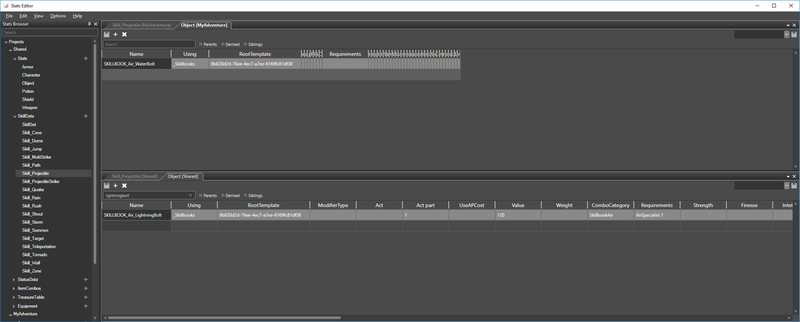
Copying a skillbook stats entry, like we did for the skill
Our skill has now been created, and is ready to be used in the game. However, we do not have a way for characters to learn the skill yet. Next, we will be creating a skillbook.
First, we need to create a new skillbook stats entry. We do this the same way we did it for the skill:
- Open the Object stats document in your project
- Open the Object stats document in the Shared project
- Find and copy the SKILLBOOK_Air_LightningBolt entry
I modified the following fields:
- Name (required)
- RootTemplate (see further down for creating a new skillbook template, we assign this the same way we did the projectile template)
- Requirements, from 1 Aerotheurge to none
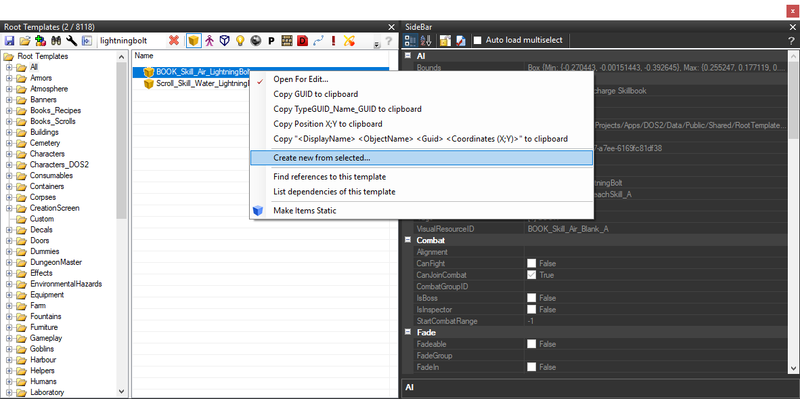
Copying a root template
To create our new skillbook template we:
- Open the Root template panel
- Filter the root templates by item templates
- Filter the item templates by "lightningbolt"
- Select and right-click the "BOOK_Skill_Air_LightningBolt" template, which is the skillbook for the LightningBolt skill
- Click "Create new from selected..."
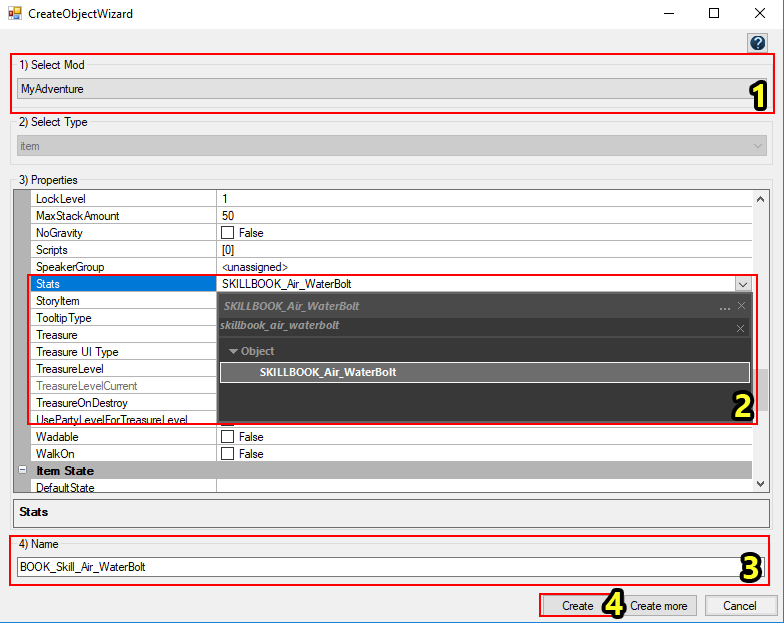
The Create Object Wizard
To create our new skillbook template, we perform the following steps in the create object wizard:
- Select our project (1)
- Assign skillbook stats entry in the "Stats" property (2)
- Rename the template (3)
- Create the template (4)
Note that the "OnUseAction" property also needs to be changed to be able to learn our skill, but I did this later.
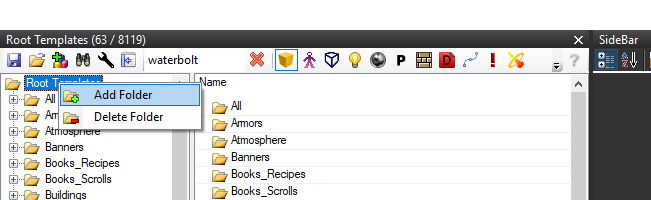
Creating a new folder
Our root template also has to be in a folder to be assignable in the stats editor. If you already have a folder of your own, you can skip this step.
To create a new folder:
- Right click the "Root Templates" folder (at the top) in the root template panel
- Click "Add Folder"
- Name your folder
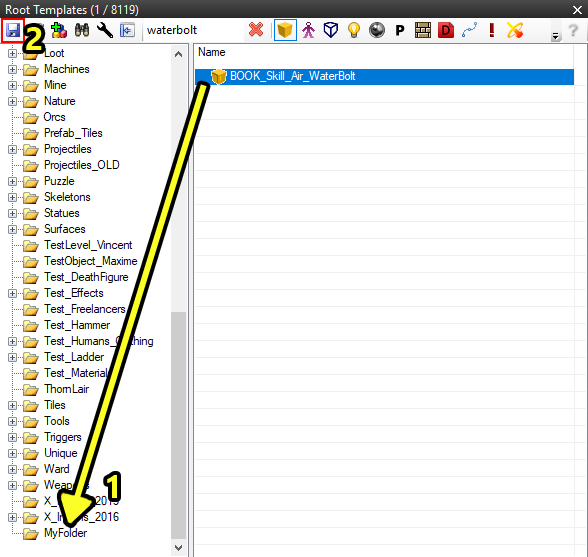
Moving our skillbook template to the new folder
Don't forget to move our new template to our newly created folder (1) and save the root templates (2)!
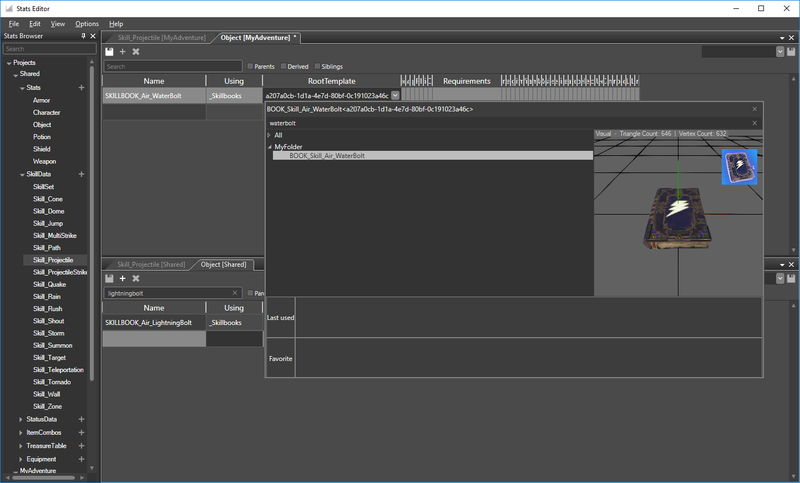
Assigning a root template to our object stats entry
There is one last thing we need to do in the Stats Editor: assign our root template to the object's stats entry. To do this:
- Open your Object document in the Stats Editor
- Navigate to the "RootTemplate" field on your stats entry and double click it
- Find your root template in the root template selector (the popup box)
- Double click it
Then you can save and close the Stats Editor.
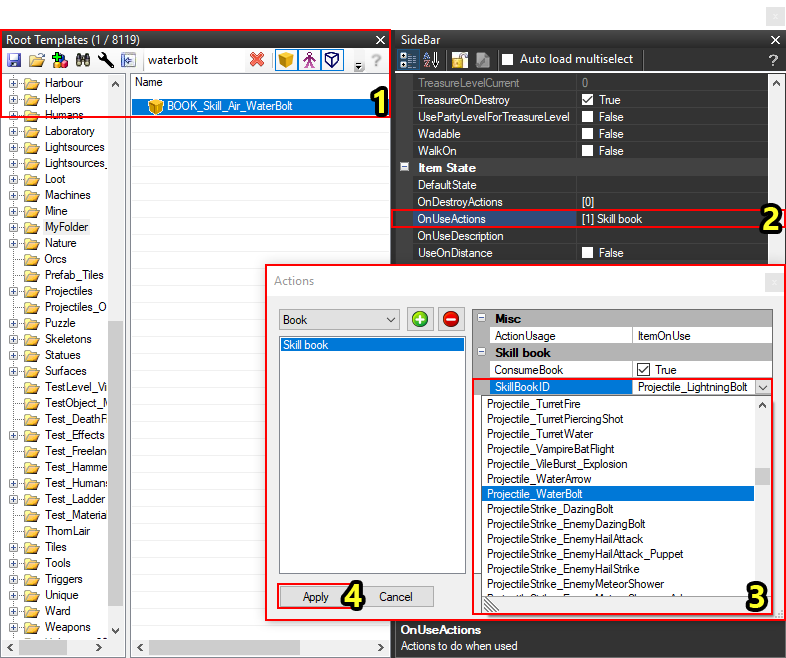
Setting the On Use action on our skillbook template
We also need perform one final (very important) step on our skillbook root template; choosing what to do when the item is used.
To change the "On Use" actions:
- Find your root template in the root template panel (1)
- Find the "OnUseActions" property and open the custom editor (select the property and click the [..] button) (2)
- Select our skill in the "SkillBookID" dropdown on the "Skill book" action (3) [1]
- Apply the changes (3)
[1] You may need to reload your project in order for the SkillBookID dropdown to refresh.
Step 5: Using our Skill
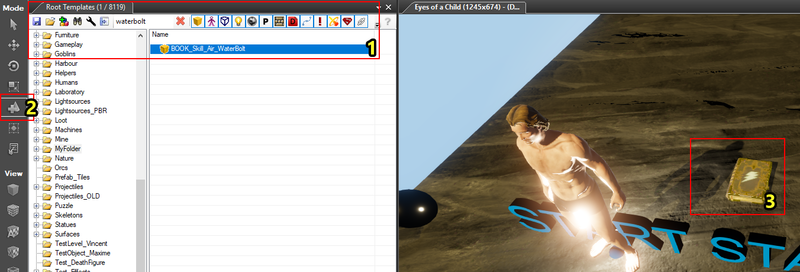
Place an instance of our skillbook template in the level
And that's it, our skill is ready to use!
To learn our skill, we need to place our skillbook in a level:
- Select the template in the root template panel (1)
- Select the Creation Interaction Mode (2)
- Place the item anywhere in your level (preferably near your player character) (3)
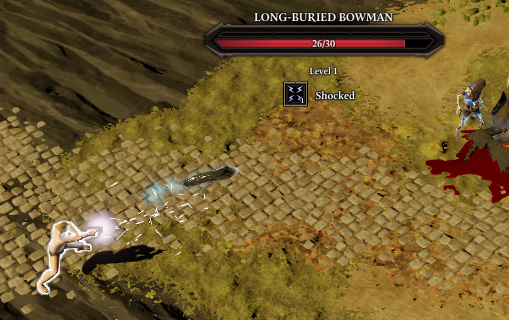
Using our skill
Last but not least, start the game (Ctrl+Enter), pick up the skillbook, learn your skill and destroy your enemies!