AI Bound Editor: Difference between revisions
Jump to navigation
Jump to search
mNo edit summary |
mNo edit summary |
||
| Line 34: | Line 34: | ||
==== Auto Size | The AI Bound Editor has 2 tools to make editing a root template's AI bounds easier: | ||
# The [[#Auto Size|Auto Size]] Tool | |||
# The [[#Resize Interaction Mode|Resize Interaction Mode]] | |||
==== Auto Size ==== | |||
[[File:AIBoundEditor_Tools_AutoSize.png]] | |||
<sub></sub> | |||
==== Resize Interaction Mode ==== | ==== Resize Interaction Mode ==== | ||
[[File:AIBoundEditor_Tools_ResizeInteractionMode.png]] | |||
<sub></sub> | |||
Revision as of 09:29, 2 August 2017
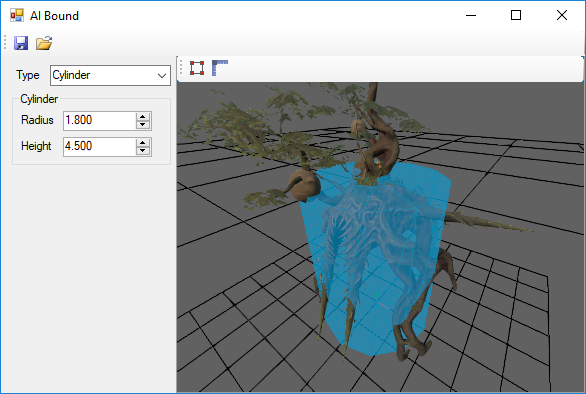
The AI Bound Editor
Opening the AI Bound Editor
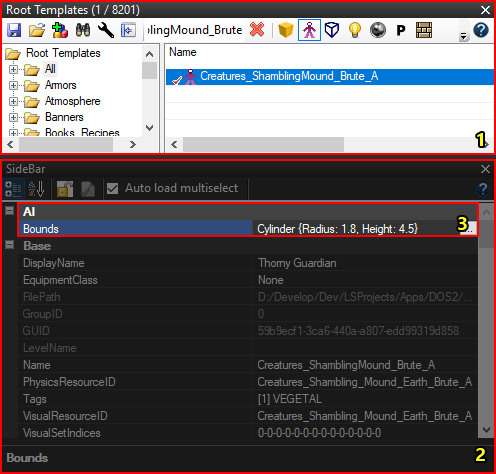
A dockpanel containing a Root Template Panel and a Sidebar Panel showing the location of the AI Bounds property
To open the AI Bound Editor to edit the bounds of a character or item:
- Open the Root Template Panel and select the root template of the character or item you want to edit
- Select and open the Sidebar Panel via View > SideBar or press <Ctrl + B>
- Select the "Bounds" property in the PropertyGrid and click the [..] button to the right
Using the AI Bound Editor
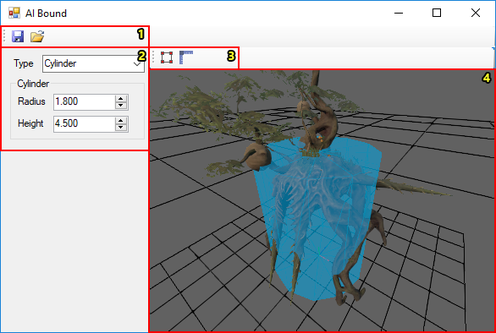
Each component of the AI Grid Panel numbered
The AI Bound Editor has the following components:
- Save/Load
- AI Bound Properties
- AI Bound Editing Tools
- Renderview
Save and Load
AI Bound Properties
AI Bound Editing Tools
The AI Bound Editor has 2 tools to make editing a root template's AI bounds easier:
- The Auto Size Tool
- The Resize Interaction Mode