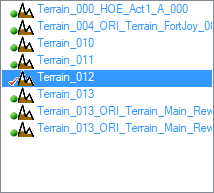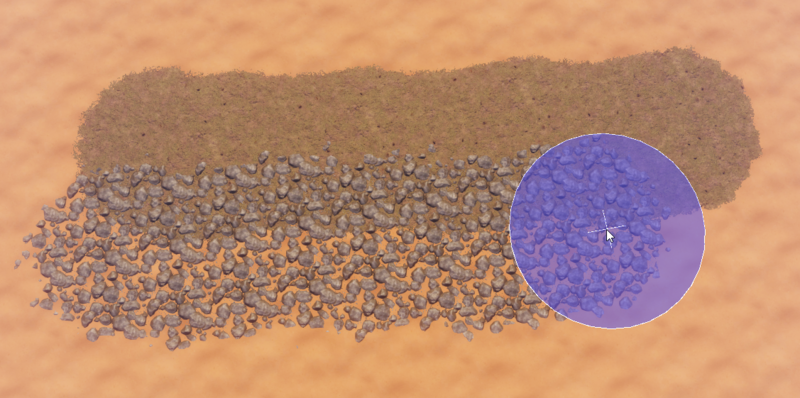Terrain panel: Difference between revisions
No edit summary |
|||
| Line 5: | Line 5: | ||
<p>The terrain template panel provides an overview of all the terrains in the active level.<br> | <p>The terrain template panel provides an overview of all the terrains in the active level.<br> | ||
You can use this panel to create new terrains or edit existing ones.</p> | You can use this panel to create new terrains or edit existing ones.</p> | ||
== Overview == | |||
[[File:Terrainpanel.png|none]] | |||
<sub>The Terrain Panel</sub> | |||
== Toolbars == | == Toolbars == | ||
Revision as of 10:42, 8 September 2017
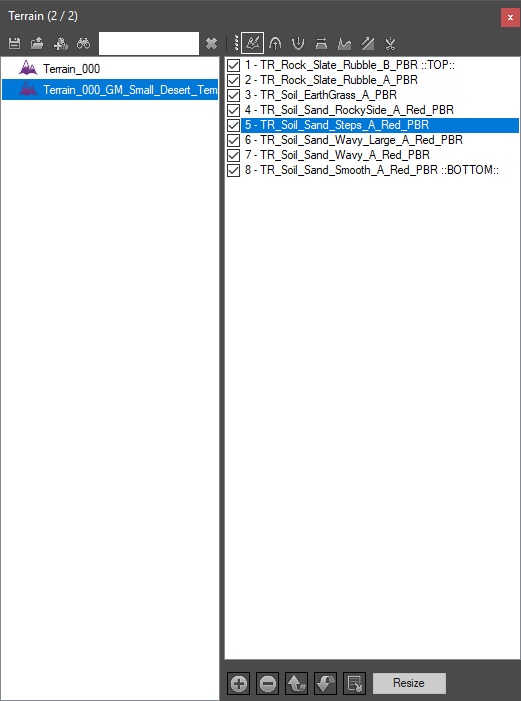
Description
The terrain template panel provides an overview of all the terrains in the active level.
You can use this panel to create new terrains or edit existing ones.
Overview
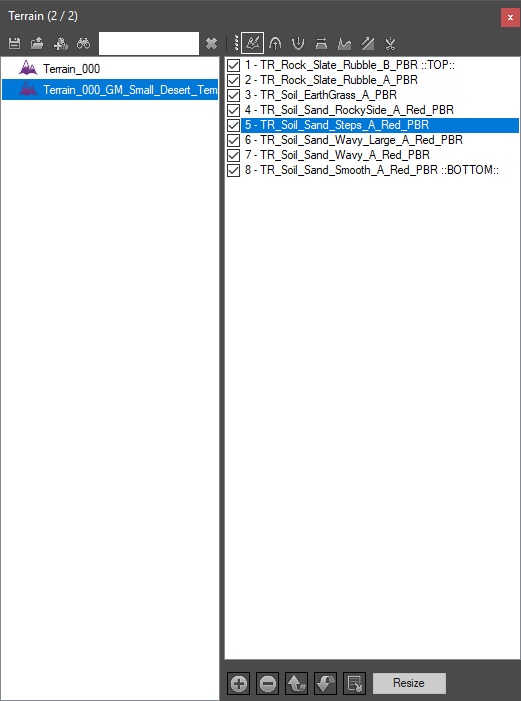
The Terrain Panel
Toolbars
The toolbars (top and bottom)
- Save/Load
- Create new
- Track selection
- Text filter
- Terrain interaction modes (Default shortcuts for editing terrain cursor size: [ and ])
- Paint terrain
- Raise terrain
- Lower terrain
- Flatten terrain
- Smoothen terrain
- Create slopes
- Cut terrain
- Add/Remove terrain layer
- Move terrain layer up/down
- Replace selected terrain layer material with material resource currently selected in the Content browser
- Resize terrain
Terrains
The terrains in the current level
Here you can see all terrains in the current level.
There is a context menu (right-click) available to copy name and/or GUID of a terrain in different formats to the clipboard
Terrain Layers
The available terrain layers.
Here you can see all available terrain materials you can currently paint with.
3 painted layers on top of each other.
To paint a layer, select the paint mode ![]() and the layer you'd like to paint.
and the layer you'd like to paint.
The paint cursor size can be edited via the paint mode content menu (right-click) or via the keyboard shortcuts (default: [ and ]).
The order in which the painted layers show corresponds to their order in the terrain layer panel with the first one in the panel being on top in game.