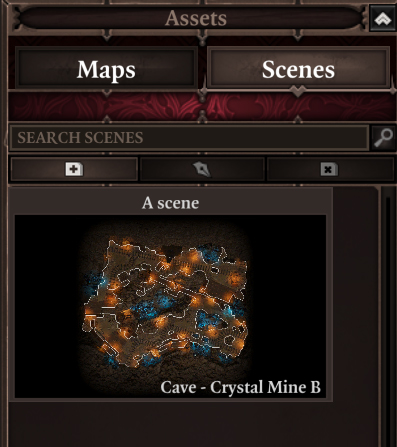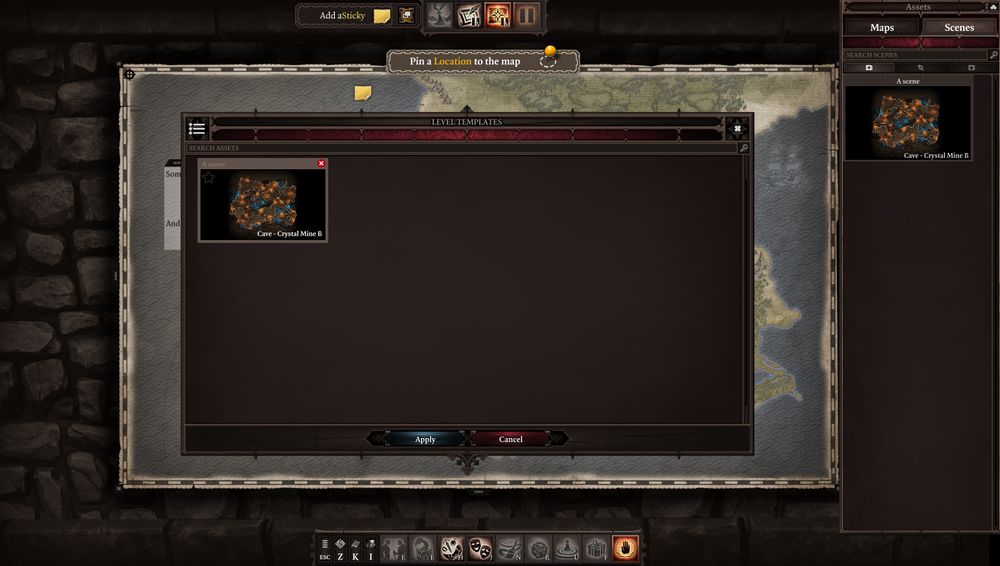Overview: Difference between revisions
Larian Jeff (talk | contribs) |
Larian Jeff (talk | contribs) |
||
| (22 intermediate revisions by the same user not shown) | |||
| Line 1: | Line 1: | ||
== Overview Map == | == <font color="#ff9c00">General</font> == | ||
The '''Overview Map''' is the default panel that will be loaded after creating or loading a campaign. | |||
From there, all the options in the Game Master Mode is open to you, from stickies to encounters. | |||
Bellow is a small explanation on all the buttons you can see. | |||
== <font color="#ff9c00">Overview Map</font> == | |||
After creating your campaign you'll be moved to the Overview Map panel. After a few steps, it could look like this: | After creating your campaign you'll be moved to the Overview Map panel. After a few steps, it could look like this: | ||
| Line 5: | Line 13: | ||
[[File:GM_Campaign_Overview.jpg|1000px]] | [[File:GM_Campaign_Overview.jpg|1000px]] | ||
{| class="wikitable" | |||
|- | |||
| | |||
# '''Add a Sticky''', drag/drop this on the map to create a sticky | # '''Add a Sticky''', drag/drop this on the map to create a sticky | ||
# '''Stickies Panel''', this will open the Stickies Panel | # '''Stickies Panel''', this will open the Stickies Panel | ||
| Line 32: | Line 43: | ||
# '''Reward Panel''', this will open the Reward panel where you will be able to give gold or experience to the players | # '''Reward Panel''', this will open the Reward panel where you will be able to give gold or experience to the players | ||
# '''Peace Mode''', this will toggle Peace Mode on/off, allowing enemies to not enter combat with the players automatically | # '''Peace Mode''', this will toggle Peace Mode on/off, allowing enemies to not enter combat with the players automatically | ||
|- | |||
|} | |||
<font color="#FF0000">'''IMPORTANT NOTE'''</font>: When an Icon is <font color="#ff9c00">'''Orange'''</font> it's because it's active in your current view. In the image above you can see that The '''Overview Map''', '''Peace Mode''' and '''Pause''' are active. | |||
Icons that are grayed out are unavailable in the current state of your campaign. For example, in the image above, you can't go to '''Game Field''' because you haven't loaded a scene yet. | |||
You can also '''resize''' the '''Overview Map'''. Just click on the little black area on the corner of the image and you will be able to resize it. | |||
== Map Options == | == <font color="#ff9c00">Map Options</font> == | ||
There are a few options given to you as the Game Master with the Overview Map. | There are a few options given to you as the Game Master with the Overview Map. | ||
| Line 40: | Line 58: | ||
[[File:GM_MapOptions.jpg]] | [[File:GM_MapOptions.jpg]] | ||
{| class="wikitable" | |||
|- | |||
| | |||
* [[#Change Map|'''Change Map''']] | * [[#Change Map|'''Change Map''']] | ||
* [[#Create New Pin|'''Create New Pin''']] | * [[#Create New Pin|'''Create New Pin''']] | ||
* [[#Create New Text|'''Create New Text''']] | * [[#Create New Text|'''Create New Text''']] | ||
|- | |||
|} | |||
=== Change Map === | === <font color="#ff9c00">Change Map</font> === | ||
Selecting this option will open this window: | Selecting this option will open this window: | ||
[[File:GM_ChangeMap.jpg|1000px]] | [[File:GM_ChangeMap.jpg|1000px]] | ||
{| class="wikitable" | |||
|- | |||
| | |||
# '''Maps Sample''', this is where all the usable image for maps are | # '''Maps Sample''', this is where all the usable image for maps are | ||
# '''Apply''', after selecting an image, pressing this button will apply the new image as a new Overview Map | # '''Apply''', after selecting an image, pressing this button will apply the new image as a new Overview Map | ||
# '''Browse''', this will open a new window and you will be able to select any image you have on your computer to import it as a new image for your campaign | # '''Browse''', this will open a new window and you will be able to select any image you have on your computer to import it as a new image for your campaign | ||
Supported format are PNG and JPG. <font color="FF0000">'''IMPORTANT NOTE'''</font>: Renaming a PNG for a JPG and vice-versa won't be supported. | Supported format are PNG and JPG. <font color="FF0000">'''IMPORTANT NOTE'''</font>: Renaming a PNG for a JPG and vice-versa won't be supported. | ||
|- | |||
|} | |||
=== Create New Pin === | === <font color="#ff9c00">Create New Pin</font> === | ||
This option is pretty straight forward, you can either choose this to create a new | This option is pretty straight forward, you can either choose this to create a new '''Pin''' exactly where your cursor is or drag/drop the '''Pin''' icon at the top of the Overview Map. | ||
Both options do the same thing. | Both options do the same thing. | ||
=== Create New Text === | === <font color="#ff9c00">Create New Text</font> === | ||
This will create a new white/transparent text area on the map looking like this: | This will create a new white/transparent text area on the map looking like this: | ||
[[File:GM_MapText.jpg]] | [[File:GM_MapText.jpg]] | ||
{| class="wikitable" | |||
|- | |||
| | |||
* Clicking and holding the black area at the top/left will allow you to move the text around. | * Clicking and holding the black area at the top/left will allow you to move the text around. | ||
* Clicking the black X will delete the text. <font color="FF0000">'''IMPORTANT NOTE'''</font>: If you press this button, your text will be gone '''forever'''. | * Clicking the black X will delete the text. <font color="FF0000">'''IMPORTANT NOTE'''</font>: If you press this button, your text will be gone '''forever'''. | ||
* Clicking and holding the small white triangle at the bottom/right will allow you to expand/shrink the text box | * Clicking and holding the small white triangle at the bottom/right will allow you to expand/shrink the text box | ||
Also, if you shrink the text box too much, a scroll bar will appear on the right | Also, if you shrink the text box too much, a scroll bar will appear on the right | ||
|- | |||
|} | |||
== Location Pins == | == <font color="#ff9c00">Location Pins</font> == | ||
Right-clicking on a pin will open this menu: | Right-clicking on a pin will open this menu: | ||
[[File:GM_PinsOptions.jpg]] | [[File:GM_PinsOptions.jpg]] | ||
{| class="wikitable" | |||
|- | |||
| | |||
* '''Rename''', this will allow you to rename the pin. You can also just click on the ''paper'' above the pin to change the text. | * '''Rename''', this will allow you to rename the pin. You can also just click on the ''paper'' above the pin to change the text. | ||
* [[#Bind New Level|'''Bind New Level''']], this will allow you to bind a new scene to the pin to load quickly from the pin | * [[#Bind New Level|'''Bind New Level''']], this will allow you to bind a new scene to the pin to load quickly from the pin | ||
| Line 81: | Line 117: | ||
* '''Delete''', this will remove the pin <font color="FF0000">'''IMPORTANT NOTE'''</font>: Clicking this will remove the pin forever | * '''Delete''', this will remove the pin <font color="FF0000">'''IMPORTANT NOTE'''</font>: Clicking this will remove the pin forever | ||
* '''Toggle Visibility''', this will make the pin invisible to the players or if it's already, show it to the players | * '''Toggle Visibility''', this will make the pin invisible to the players or if it's already, show it to the players | ||
|- | |||
|} | |||
=== Bind New Level === | === <font color="#ff9c00">Bind New Level</font> === | ||
After selecting '''Bind New Level''' a window like this will pop: | After selecting '''Bind New Level''' a window like this will pop: | ||
| Line 89: | Line 127: | ||
Just give a name to the scene you want to create and then press '''Accept'''. | Just give a name to the scene you want to create and then press '''Accept'''. | ||
Then a window | Then a window with all the available scene will open. | ||
[[File:GM_SceneWindow.jpg|500px]] | [[File:GM_SceneWindow.jpg|500px]] | ||
{| class="wikitable" | |||
|- | |||
| | |||
# '''Search''', this is where you can type something like Forest or Swamp and all the scene with the chosen word in their name will be shown | # '''Search''', this is where you can type something like Forest or Swamp and all the scene with the chosen word in their name will be shown | ||
# '''Scenes''', all the scenes available are there | # '''Scenes''', all the scenes available are there | ||
# '''Apply''', press this after choosing a scene to accept | # '''Apply''', press this after choosing a scene to accept | ||
# '''Cancel''', this will cancel the whole thing and bring you back on the Overview Map | # '''Cancel''', this will cancel the whole thing and bring you back on the Overview Map | ||
|- | |||
|} | |||
After selecting a scene and clicking the Apply button, your new scene will then be added on the right under the scene tab. | After selecting a scene and clicking the Apply button, your new scene will then be added on the right under the scene tab. | ||
| Line 107: | Line 149: | ||
[[File:GM_SceneCreated.jpg]] | [[File:GM_SceneCreated.jpg]] | ||
=== Bind Existing Level === | === <font color="#ff9c00">Bind Existing Level</font> === | ||
After clicking on '''Bind Existing Level''' a window will open looking like this. | |||
You will have a list of all the scenes you have already created in your campaign. | |||
From this list, select the scene you want to bind to your pin and click '''Apply'''. The selected scene will now be the one loaded if you choose the '''Load Level''' option while right-clicking it. | |||
[[File:GM_BindExistingLevel.jpg|1000px] | [[File:GM_BindExistingLevel.jpg|1000px]] | ||
Latest revision as of 18:23, 30 August 2017
General
The Overview Map is the default panel that will be loaded after creating or loading a campaign.
From there, all the options in the Game Master Mode is open to you, from stickies to encounters.
Bellow is a small explanation on all the buttons you can see.
Overview Map
After creating your campaign you'll be moved to the Overview Map panel. After a few steps, it could look like this:
|
IMPORTANT NOTE: When an Icon is Orange it's because it's active in your current view. In the image above you can see that The Overview Map, Peace Mode and Pause are active.
Icons that are grayed out are unavailable in the current state of your campaign. For example, in the image above, you can't go to Game Field because you haven't loaded a scene yet.
You can also resize the Overview Map. Just click on the little black area on the corner of the image and you will be able to resize it.
Map Options
There are a few options given to you as the Game Master with the Overview Map.
Right-clicking the Map will open this small menu:
Change Map
Selecting this option will open this window:
Supported format are PNG and JPG. IMPORTANT NOTE: Renaming a PNG for a JPG and vice-versa won't be supported. |
Create New Pin
This option is pretty straight forward, you can either choose this to create a new Pin exactly where your cursor is or drag/drop the Pin icon at the top of the Overview Map.
Both options do the same thing.
Create New Text
This will create a new white/transparent text area on the map looking like this:
Also, if you shrink the text box too much, a scroll bar will appear on the right |
Location Pins
Right-clicking on a pin will open this menu:
|
Bind New Level
After selecting Bind New Level a window like this will pop:
Just give a name to the scene you want to create and then press Accept.
Then a window with all the available scene will open.
|
After selecting a scene and clicking the Apply button, your new scene will then be added on the right under the scene tab.
The name over the image is the name you chose earlier and the name at the bottom/right of the image is the technical name from the editor.
This should look like this:
Bind Existing Level
After clicking on Bind Existing Level a window will open looking like this.
You will have a list of all the scenes you have already created in your campaign.
From this list, select the scene you want to bind to your pin and click Apply. The selected scene will now be the one loaded if you choose the Load Level option while right-clicking it.