Sidebar: Difference between revisions
No edit summary |
m (Protected "Sidebar" ([Edit=⧼protect-level-larianeditonly⧽] (indefinite) [Move=⧼protect-level-larianeditonly⧽] (indefinite))) |
||
| (7 intermediate revisions by one other user not shown) | |||
| Line 1: | Line 1: | ||
__FORCETOC__ | __FORCETOC__ | ||
== Description == | == Description == | ||
| Line 17: | Line 16: | ||
The Sidebar consists of the following components: | The Sidebar consists of the following components: | ||
# Options | # [[#Options|Options]] | ||
# Property Grid | # [[#Property Grid|Property Grid]] | ||
# Description | # Description | ||
<br/> | <br/> | ||
=== Options === | === Options === | ||
[[File:SidebarPanel_Options.png|border|none]] | |||
<sub>The Sidebar options menu</sub> | |||
| Line 44: | Line 44: | ||
The property grid shows all properties of the selected template and allows you to edit them. | The property grid shows all properties of the selected template and allows you to edit them. | ||
To edit a property, click the value column of the property (the rightmost cell). Property editors can have text inputs, numerical inputs, toggles, dropdowns or custom editors. If a property has a custom editor, a button will show up on the right side of the value column ([..]). Click this to open up the custom editor. | |||
To edit a property, click the value column of the property (the rightmost cell). Property editors can have text inputs, numerical inputs, toggles, dropdowns or custom editors. If a property has a custom editor, a button will show up on the right side of the value column ([..], see image below). Click this to open up the custom editor. | |||
[[File:SidebarPanel_CustomEditor.png|none]] | |||
<sub>An item template property with a custom editor</sub> | |||
When showing multiple selected templates, the value field will be empty if not all templates have the same value for this property. | When showing multiple selected templates, the value field will be empty if not all templates have the same value for this property. | ||
Properties with a green background (see image) are local template properties that differ from their root template. To reset a property back to its original value, right click the property and click "Reset". | |||
Properties with a green background (see the image under [[#Context Menu|Context Menu]]) are local template properties that differ from their root template. To reset a property back to its original value, right click the property and click "Reset". | |||
<br /> | <br /> | ||
== | == Context Menu == | ||
[[File:SidebarPanel_ContextMenu.png|none]] | |||
<sub>The context menu when right clicking a property on the side bar panel</sub> | |||
The | The Sidebar context menu has several options to make it easier to maintain properties across templates. From top to bottom, the context menu (see image) has the following options: | ||
* Reset | |||
*: Resets the property back to its original value (restores a lcoal template's property value back to the root template's property value) | |||
* Reset All... | |||
*: Resets all properties back to their original value | |||
* Select all entities with this property | |||
* Copy display string to clipboard | |||
*: Copies the displayed value to your clipboard (Ctrl+V to paste) | |||
* Copy string value to clipboard | |||
*: Copies the actual string value to your clipboard | |||
* Copy property data | |||
*: Copies the data of the selected property to your clipboard. This is useful for copying nonstandard properties, such as lists. Many properties with a custom editor can only be copy-pasted using this option. | |||
* Paste property data | |||
*: Pastes the property data copied by "Copy property data". This option is only available if data assignable to that property is copied to the clipboard. | |||
<br /> | <br/> | ||
Latest revision as of 11:41, 2 October 2017
Description
The Sidebar is a panel which shows and allows you to edit properties of the selected root and local template(s).
To use the Sidebar:
- Select a template, either a local template in your level or a root template in the Root Template Panel
- Open the Sidebar (View > Sidebar in the menu or Ctrl+B)
Components
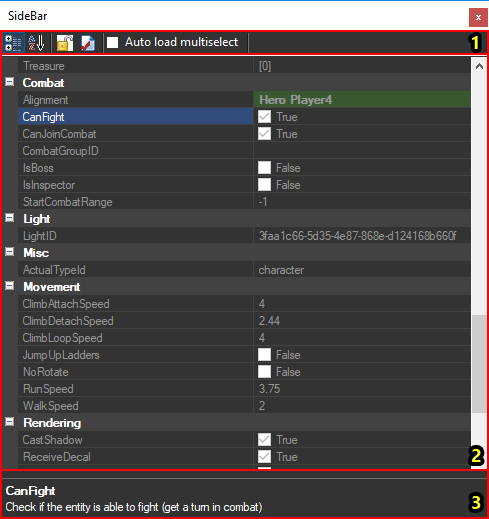
The Sidebar with each component numbered
The Sidebar consists of the following components:
- Options
- Property Grid
- Description
Options

The Sidebar options menu
The options menu has the following buttons:
- Categorized
- Shows the properties of the selected template in their respective categories
- Alphabetical
- Shows all properties in an alphabetically sorted list
- Lock
- Check out
- Moves the selected inherited template to your mod
- Auto load multiselect
- Toggle to automatically show the property grid when multiple templates are selected
Property Grid
This article refers to the image linked under Components
The property grid shows all properties of the selected template and allows you to edit them.
To edit a property, click the value column of the property (the rightmost cell). Property editors can have text inputs, numerical inputs, toggles, dropdowns or custom editors. If a property has a custom editor, a button will show up on the right side of the value column ([..], see image below). Click this to open up the custom editor.

An item template property with a custom editor
When showing multiple selected templates, the value field will be empty if not all templates have the same value for this property.
Properties with a green background (see the image under Context Menu) are local template properties that differ from their root template. To reset a property back to its original value, right click the property and click "Reset".
Context Menu
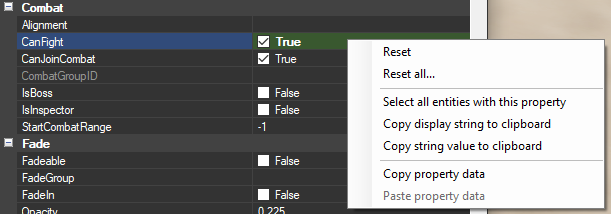
The context menu when right clicking a property on the side bar panel
The Sidebar context menu has several options to make it easier to maintain properties across templates. From top to bottom, the context menu (see image) has the following options:
- Reset
- Resets the property back to its original value (restores a lcoal template's property value back to the root template's property value)
- Reset All...
- Resets all properties back to their original value
- Select all entities with this property
- Copy display string to clipboard
- Copies the displayed value to your clipboard (Ctrl+V to paste)
- Copy string value to clipboard
- Copies the actual string value to your clipboard
- Copy property data
- Copies the data of the selected property to your clipboard. This is useful for copying nonstandard properties, such as lists. Many properties with a custom editor can only be copy-pasted using this option.
- Paste property data
- Pastes the property data copied by "Copy property data". This option is only available if data assignable to that property is copied to the clipboard.