Decal painter panel: Difference between revisions
m (Protected "Decal painter panel" ([Edit=⧼protect-level-larianeditonly⧽] (indefinite) [Move=⧼protect-level-larianeditonly⧽] (indefinite))) |
|||
| (18 intermediate revisions by the same user not shown) | |||
| Line 1: | Line 1: | ||
[[File:DecalPainterPanel_Example.png|center]] | |||
__FORCETOC__ | __FORCETOC__ | ||
== Description == | == Description == | ||
| Line 5: | Line 7: | ||
The Decal Painter Panel is a panel which allows you to paint decals. <br /> | The Decal Painter Panel is a panel which allows you to paint decals. <br /> | ||
Look at it like placing | Look at it like placing stickers in the world, except that any material is allowed. Ranging from blood to rainbows.<br /> | ||
Painted decals are most commonly used for making common things like walls and floors unique by painting blood, graffiti, broken tiles,...<br /> | Painted decals are most commonly used for making common things like walls and floors unique by painting blood, graffiti, broken tiles,...<br /> | ||
To use the Decal Painter Panel: | To use the Decal Painter Panel: | ||
# [[# | # [[#Materials|Import a material]] | ||
# Select it in the | # Select it in the from the set list | ||
# Enable the | # Enable the paint interaction mode | ||
# Begin painting! | # Begin painting! | ||
| Line 24: | Line 26: | ||
The Instance Painter Panel consists of the following components: | The Instance Painter Panel consists of the following components: | ||
# Save/Load | # Save/Load | ||
# | # Show/Hide painted decals | ||
# [[# | # Paint interaction mode | ||
# [[# | # Set of currently loaded decal materials | ||
# [[# | # [[#Materials|Material options]] | ||
# [[# | # [[#Material set|Material set options]] | ||
# [[#Painter settings|Painter settings]] | |||
# [[#Material replacing tool|Material replacing tool]] | |||
# Memory statistics | |||
<br /> | <br /> | ||
=== | === Materials=== | ||
Use the [[File:Import.png|30px]] button to import the currently selected material from the resource browser.<br /> | |||
Use the delete button ([[File:Delete.png|30px]]) to remove the current selection from the panel. | |||
=== Material sets === | |||
<br /> | You can store the current set of loaded materials as a decal material set.<br /> | ||
This way, you can easily load the same set again when you often work with the same materials.<br /> | |||
< | Use the [[File:Import.png|30px]] button to import a material set from the resource browser. | ||
{| class="wikitable" | |||
|- | |||
|More info on resources can be found here: [[Resources explanation]] | |||
|- | |||
|} | |||
{| class="wikitable" | |||
|- | |||
|For more on the content browser, look here: [[Content browser]] | |||
|- | |||
|} | |||
=== Painter settings === | |||
==== | |||
The following settings can be changed for the painter: | |||
* '''Random size''': Enable to randomly change the decal size after every paint. (Size limited between the set minimum/maximum) | |||
* '''Random rotation''': Enable to randomly change the decal rotation after every paint. (Rotation limited between the set minimum/maximum) | |||
* '''Rotation stepsize''': Size of change when using the shortcuts to rotate the painter. The default shortcuts for this are '-' and '+'. | |||
* '''Size stepsize''': Size of change when using the shortcuts to scale the painter. The default shortcuts for this are '[' and ']'. | |||
* '''Decal oriantation''': Choose the orientation of the decal while painting | |||
** '''Surface average''': Place the decal according to the average orientation of the target surface | |||
** '''Decal center''': Place the decal according to the target surface orientation at the decal center | |||
** '''Camera''': While painting, the decal will be facing the camera. | |||
=== Material replacing tool === | |||
==== | |||
Use this to replace all decals of a certain material in the level with another material.<br /> | |||
Simply import both materials into the designated field with the [[File:Import.png|30px]] button and press "Replace". | |||
<br /> | <br /> | ||
Latest revision as of 11:39, 2 October 2017
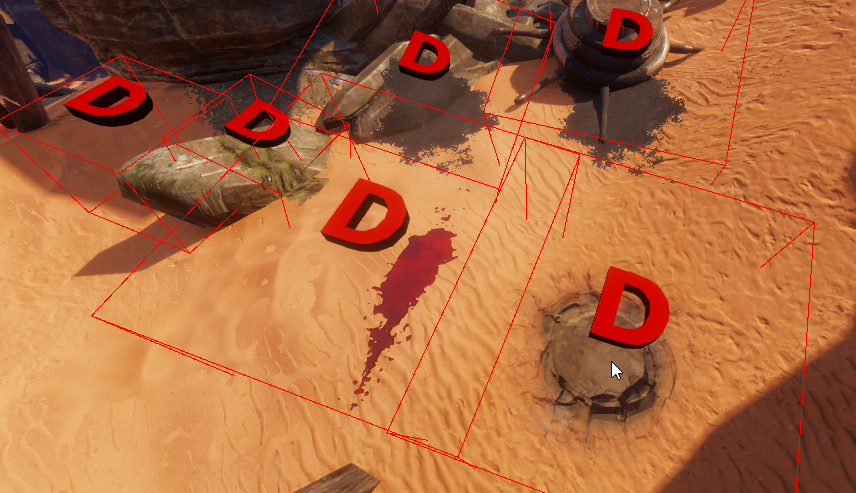
Description
This article refers to the image linked under Components
The Decal Painter Panel is a panel which allows you to paint decals.
Look at it like placing stickers in the world, except that any material is allowed. Ranging from blood to rainbows.
Painted decals are most commonly used for making common things like walls and floors unique by painting blood, graffiti, broken tiles,...
To use the Decal Painter Panel:
- Import a material
- Select it in the from the set list
- Enable the paint interaction mode
- Begin painting!
Components
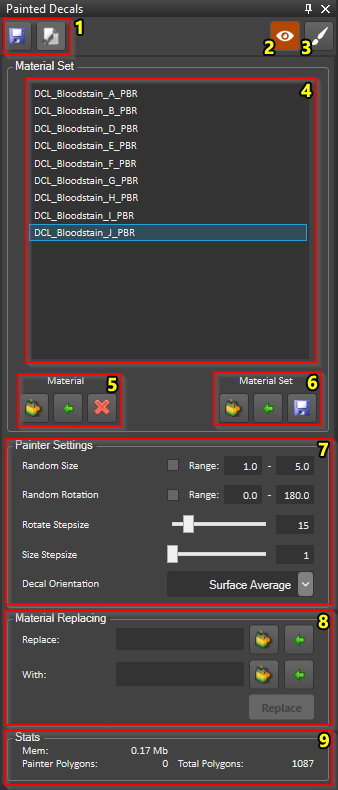
The Decal Painter Panel with each component numbered
The Instance Painter Panel consists of the following components:
- Save/Load
- Show/Hide painted decals
- Paint interaction mode
- Set of currently loaded decal materials
- Material options
- Material set options
- Painter settings
- Material replacing tool
- Memory statistics
Materials
Use the ![]() button to import the currently selected material from the resource browser.
button to import the currently selected material from the resource browser.
Use the delete button (![]() ) to remove the current selection from the panel.
) to remove the current selection from the panel.
Material sets
You can store the current set of loaded materials as a decal material set.
This way, you can easily load the same set again when you often work with the same materials.
Use the ![]() button to import a material set from the resource browser.
button to import a material set from the resource browser.
| More info on resources can be found here: Resources explanation |
| For more on the content browser, look here: Content browser |
Painter settings
The following settings can be changed for the painter:
- Random size: Enable to randomly change the decal size after every paint. (Size limited between the set minimum/maximum)
- Random rotation: Enable to randomly change the decal rotation after every paint. (Rotation limited between the set minimum/maximum)
- Rotation stepsize: Size of change when using the shortcuts to rotate the painter. The default shortcuts for this are '-' and '+'.
- Size stepsize: Size of change when using the shortcuts to scale the painter. The default shortcuts for this are '[' and ']'.
- Decal oriantation: Choose the orientation of the decal while painting
- Surface average: Place the decal according to the average orientation of the target surface
- Decal center: Place the decal according to the target surface orientation at the decal center
- Camera: While painting, the decal will be facing the camera.
Material replacing tool
Use this to replace all decals of a certain material in the level with another material.
Simply import both materials into the designated field with the ![]() button and press "Replace".
button and press "Replace".