Translated string key editor
Description
The Translated String Key Panel is a panel that allows you to edit Translated string tables, files which map strings to keys (used for localization).
Using the Translated String Key Panel
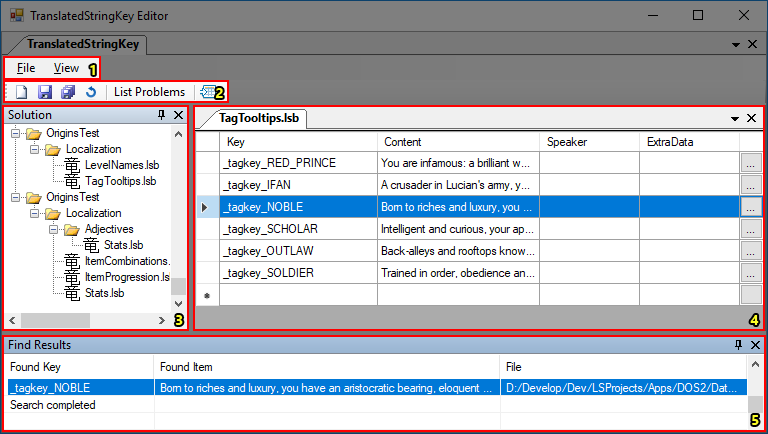
The Translated String Key Panel with each component numbered
The Translated String Key Panel consists of the following components:
Menu
File
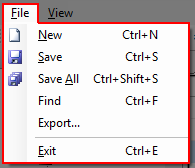
A closeup of the File menu
The File menu allows you to save or load the current table or all opened tables in the Translated String Table Editor, open the Find Dialog or export the current translated string table as a .txt file.
View
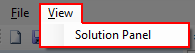
A closeup of the View menu
The View menu allows you to open the Solution Dialog.
Quick Menu
The Quick menu has many of the same options as the File menu and more.
From left to right, the Quick menu buttons:
- Create a new translated string table
- Save the current translated string table opened in the Translated String Table Editor
- Save all opened translated string tables in the Translated String Table Editor
- Reload all translated string tables from disk
- List Problems (opens the Solution Dialog)
- Import a translated string table from a .txt file (see "Export..." under File)
Translated String Table Explorer
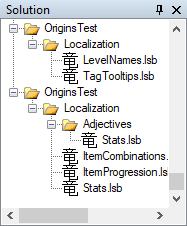
The translated string table explorer
The Translated String Table explorer shows translated string tables in their respective project and folder as they appear in the Data folder.
Translated String Table Editor
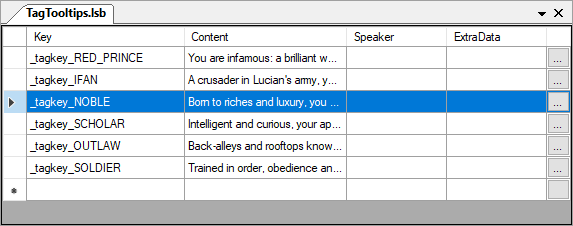
The translated string table editor
The Translated String Table editor allows you to edit opened translated string tables.
The table has the following columns:
- Header (allows you to select/delete whole rows)
- Key (the key used to access the translated string)
- Content (the value of the translated string)
- Speaker
- ExtraData
- The [...] button (opens up a multiline edit dialog to edit the translated string's content)
The Find Dialog
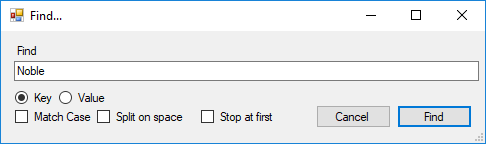
The Translated String Key Editor's Find Dialog
The Find dialog allows you to search all translated string tables for translated strings by key or by content.
The find dialog consists of the following components:
- The Find textbox (the string to search for)
- Key/Value radiobox
- Key: search translated strings by key
- Value: search translated strings by content
- Match Case: whether the search is case-sensitive
- Split on space: allows you to search by multiple space-seperated strings
- Stop at first: search stops after a match is found
Find Results

The find results section
The find results section shows the results from a search query executed by the Find Dialog.
The table has the following columns:
- Found Key (the key of a found translated string)
- Found Item (the content of a found translated string)
- File (the file path of a found translated string)
The View Panel
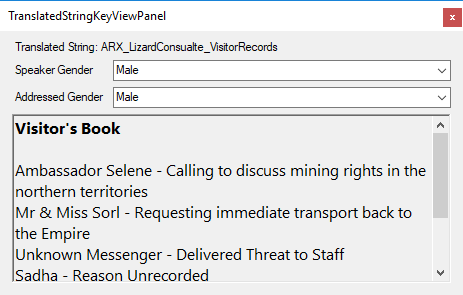
The TranslatedStringKeyViewPanel
The view panel (View > View panel) shows the string as it will show up in game and with correct HTML markup.
The panel also allows you to select the gender of the speaker and the gender of the addressed, as the string can sometimes differ.