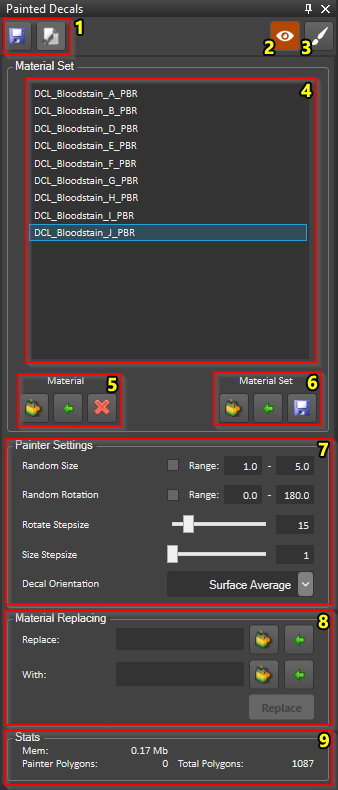|
|
| Line 24: |
Line 24: |
| | The Instance Painter Panel consists of the following components: | | The Instance Painter Panel consists of the following components: |
| | # Save/Load | | # Save/Load |
| − | # [[#Menu|Menu]] | + | # Show/Hide painted decals |
| − | # [[#Visual List|Visual list]] | + | # Paint mode |
| − | # [[#Interaction Modes|Interaction modes]] | + | # Set of currently loaded decal materials |
| − | # [[#Visual Properties|Visual properties]] | + | # [[#Materials|Material options]] |
| − | # [[#Tools|Tools]] | + | # [[#Material set|Maaterial set options]] |
| | + | # [[#Painter settings|painter settings]] |
| | + | # [[#Material replacing tool|Material replacing tool]] |
| | + | # Memory statistics |
| | | | |
| | <br /> | | <br /> |
| − | === Menu === | + | === Materials=== |
| − | [[File:InstancePainterPanel_Menu_StepByStep.png|none]]
| |
| − | <sub>The menu with each button numbered</sub>
| |
| | | | |
| − | | + | Use the arrow button to import the currently selected material from the resource browser. |
| − | The Menu , left to right, consists of:
| |
| − | # [[#Import New Visual|Import New Visual]]
| |
| − | # [[#Delete Visual|Delete Visual]]
| |
| − | # [[#Swap Visual|Swap Visual]]
| |
| − | # Set Burn Visual
| |
| − | # Set Destroy Visual
| |
| − | # Toggle Shadow on Visual (turns shadows on the selected visual on/off)
| |
| − | # Toggle Visibility of Visual (turns visibility of the selected visual on/off)
| |
| − | | |
| − | <br />
| |
| − | ==== Import New Visual ====
| |
| − | <sub>This article refers to the image linked under [[#Menu|Menu]]
| |
| − | | |
| − | | |
| − | To import a new visual to the Instance Painter panel:
| |
| − | # Open the [[Content browser|Content Browser]]
| |
| − | # (Optional) Filter by visuals
| |
| − | # Select the visual you want to import to the Instance Painter
| |
| − | # Click the "Import New Visual" button <span style="color:#FCFF27">(1)</span>
| |
| − | | |
| − | <br />
| |
| − | ==== Delete Visual ====
| |
| − | <sub>This article refers to the image linked under [[#Menu|Menu]]
| |
| − | | |
| − | | |
| − | To delete a visual from the Instance Painter panel:
| |
| − | # Select the visual in the [[#Visual List|Visual List]]
| |
| − | # Click the "Delete Visual" button <span style="color:#FCFF27">(2)</span> <sup>[1]</sup>
| |
| − | | |
| − | | |
| − | <sup>[1] Note when deleting a visual from the Instance Painter, all the painted visuals of that type in your level will disappear</sup>
| |
| − | | |
| − | <br />
| |
| − | ==== Swap Visual ====
| |
| − | <sub>This article refers to the image linked under [[#Menu|Menu]]
| |
| − | | |
| − | | |
| − | To swap a visual in the Instance Painter panel:
| |
| − | # Select the visual you want to replace in the [[#Visual List|Visual List]]
| |
| − | # Open the [[Content browser|Content Browser]]
| |
| − | # (Optional) Filter by visuals
| |
| − | # Select the visual you want to replace your old visual with
| |
| − | # Click the "Swap Visual" button <span style="color:#FCFF27">(3)</span> <sup>[1]</sup>
| |
| − | | |
| − | | |
| − | <sup>[1] Note when swapping a visual in the Instance Painter, all the painted visuals of that type in your level will be replaced as well</sup>
| |
| − | | |
| − | <br />
| |
| − | === Visual List ===
| |
| − | [[File:InstancePainterPanel_VisualList_StepByStep.png|none]]
| |
| − | <sub>The visual list with each component numbered</sub>
| |
| − | | |
| − | | |
| − | The Visual List shows all visuals that are currently imported into the Instance Painter.
| |
| − | | |
| − | The Visual List is also used to select visuals to paint or modify.
| |
| − | | |
| − | The Visual List consists of:
| |
| − | # Show Visual toggle, will show or hide all instance visuals of this type (see [[#Menu|Menu #6]])
| |
| − | # Shadow Visibility toggle, will show or hide the shadows of all instance visuals of this type (see [[#Menu|Menu #5]])
| |
| − | # The name of the visual
| |
| − | | |
| − | <br />
| |
| − | === Interaction Modes ===
| |
| − | [[File:InstancePainterPanel_InteractionModes_StepByStep.png|none]]
| |
| − | <sub>The instaction modes with each component numbered</sub>
| |
| − | | |
| − | | |
| − | The [[Interaction Modes|interaction modes]], from left to right, consist of:
| |
| − | # Checkout Cells
| |
| − | # [[#Paint|Paint]]
| |
| − | # Align
| |
| − | # Update
| |
| − | # A toggle to turn on terrain-only picking
| |
| − | #* When turned on, your paint brush will paint only on the terrain
| |
| − | #* When turned off, your paint brush will paint on [[Scenery|scenery]] as well
| |
| − | # A slider to set the radius of your paint brush
| |
| − | | |
| − | <br />
| |
| − | ==== Paint ====
| |
| − | <sub>This article refers to the image linked under [[#Interaction Modes|Interaction Modes]]
| |
| − | | |
| − | | |
| − | The paint [[Interaction Modes|interaction mode]] works the same as other brush-based interaction modes (such as the terrain- and ai grid paint tools). To activate it, toggle the Paint button. Then, with a visual selected in the [[#Visual List|visual list]], start painting in the Game Render View (default LMB).
| |
| − | | |
| − | To resize the paint brush, use the slider <span style="color:#FCFF27>(6)</span> or use the '[' and ']' (default) keybinds.
| |
| − | | |
| − | <br />
| |
| − | === Visual Properties ===
| |
| − | [[File:InstancePainterPanel_Properties_StepByStep.png|none]]
| |
| − | <sub>The properties section with each component numbered</sub>
| |
| − | | |
| − | | |
| − | The instance visual property grid consists of the following:
| |
| − | # Instance Visual Group, which contains all the visual Ids and the FileId (which is used as the file name)
| |
| − | # The Paint Properties, which contains:
| |
| − | ## AlignNormal
| |
| − | ## Flow
| |
| − | ## RandomRotX, whether to rotate painted visuals randomly around the X axis when painting with "Randomize Rotation" toggled (see [[#Tools|Tools]])
| |
| − | ## RandomRotY, whether to rotate painted visuals randomly around the Y Axis when painting with "Randomize Rotation" toggled (see [[#Tools|Tools]])
| |
| − | ## RandomRotZ, whether to rotate painted visuals randomly around the Z Axis when painting with "Randomize Rotation" toggled (see [[#Tools|Tools]])
| |
| − | ## ScaleMax, the maximum scale when painting with "Randomize Scale" toggled (see [[#Tools|Tools]])
| |
| − | ## ScaleMin, the minumum scale when painting with "Randomize Scale" toggled (see [[#Tools|Tools]])
| |
| − | | |
| − | <br />
| |
| − | === Tools ===
| |
| − | [[File:InstancePainterPanel_Tools_StepByStep.png|none]]
| |
| − | <sub>The tools section with each component numbered</sub>
| |
| − | | |
| − | | |
| − | The Tools section consists of:
| |
| − | # "Remove Floating", will automatically remove all floating visuals up to a certain height
| |
| − | # "Remove Duplicated", will automatically remove all visuals within a certain distance of each other
| |
| − | # ReAlign, when toggled the [[#Interaction Modes|"Align" interaction mode]] will realign instances in accordance to the [[#Visual Properties|paint properties]]
| |
| − | # Randomize Rotation, when toggled will randomize the rotation of instances painted with [[#Paint|the paint interaction mode]] in accordance to the [[#Visual Properties|paint properties]]
| |
| − | # Randomize Scale, when toggled will randomize the scale of instances painted with the [[#Paint|the paint interaction mode]] in accordance to the [[#Visual Properties|paint properties]]
| |
| − | # Visualize Batches, will outline boxes around each batch in the grid (a batch is a set of instances in a 64x64 meter grid cell)
| |
| | | | |
| | <br /> | | <br /> |
Use the arrow button to import the currently selected material from the resource browser.