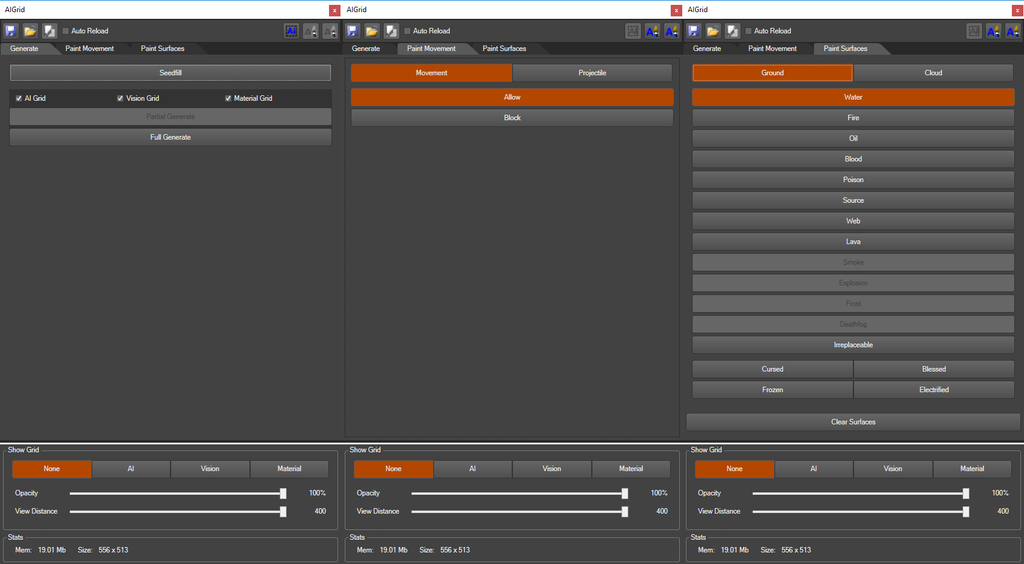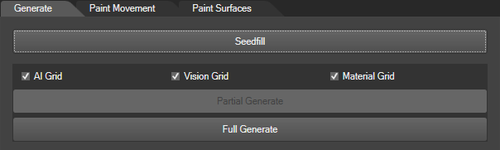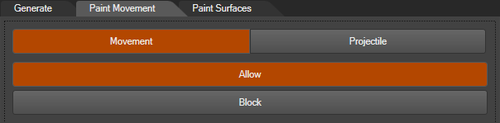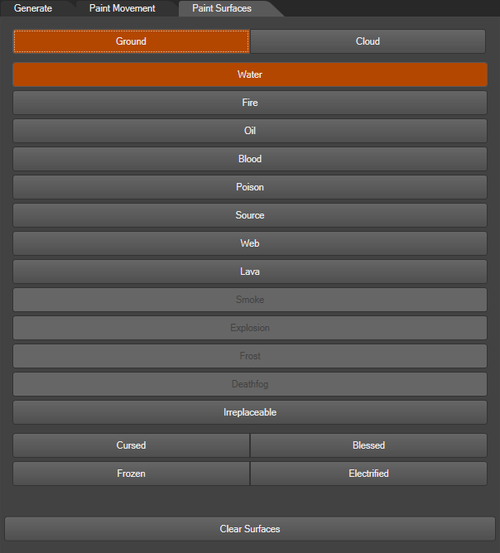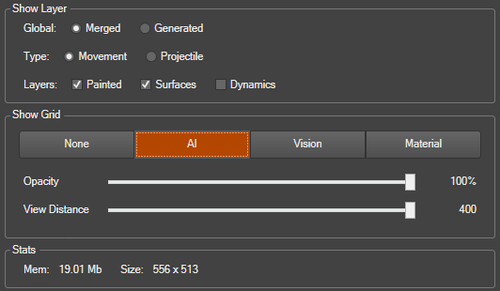AI grid panel
Contents
Overview
All 3 tabs of the AI Grid Panel
The AI Grid Panel is a panel that allows you to interact with the AI Grid. The panel has 5 major features:
- The Header, which features saving/loading, a toggle to set automatic reloading of the AI Grid on leaving Game Mode and 3 Interaction Modes
- Generating the AI Grid, which allows you to regenerate grids (AI Grid, Vision Grid and Material Grid) after making changes to your level or placing AI Seeders
- Painting Movement, which allows you to modify the automatically generated AI Grid with one of the AI Grid paint interaction modes
- Painting Surfaces, which allows you to paint Surfaces on the AI Grid using one of the AI Grid paint Interaction Modes
- The Show Grid Options, which can be configured to visualize different grids in your game view
Using the AI Grid Panel
The menu item that opens the AI Grid Panel
To open up the AI Grid Panel, click the "AI Grid" Menu item in the menu bar.
The Header
The Save/Load options
The save and load buttons on the AI Grid Panel will save/load the AI Grid, the Material Grid and the Vision Grid. When loading, you will be prompted to save first if there are any unsaved changes. If you choose not to save, any changes made will be discarded.
The auto reload toggle
The auto reload option sets whether or not the AI grids will automatically be reloaded after exiting game mode.
If this option is checked, any in-game changes to the AI grid (e.g. surfaces from spells cast) will be undone upon exiting game mode.
If this option is not checked, changes made in-game will remain after leaving the game mode, but it will not be possible to modify the AI grid in editor mode without reloading the AI grid first.
The interaction mode toggles
The interaction mode toggles are used to activate their respective interaction modes and are only enabled if the current tab uses that interaction mode.
The Generate Tab
The generate tab
The Generate tab has 2 major features:
- Partial generation of one or more selected grids within the selected area (see the AI Select Interaction Mode)
- Full generation of one or more selected grids
The Paint Movement Tab
The paint movement tab
The Paint Movement tab together with either the paint circle or paint square interaction mode can be used to manually modify the walkable areas of your level.
To change which areas are walkable:
- Select which AI grid layer you want to modify (either the movement layer for characters or the projectile layer for projectiles)
- Select whether you want an area to be walkable (Allow) or not walkable (Block)
- Select which interaction mode you want to use (round or square brush)
- Begin painting! [1]
[1] An AI grid regeneration is not needed after changing the walkable tiles
The Paint Surfaces Tab
The paint surfaces tab
The Paint Surfaces tab together with either the paint circle or paint square interaction mode can be used to paint surfaces in your level.
To paint surfaces in your level:
- Select which layer you want to paint (Ground or Cloud)
- Select which surfaces you want to paint (e.g. Water, Fire, Poison) [1] [2]
- Select whether you want the surface to be Cursed, Blessed or neither
- Select whether you want the surface to be Frozen, Electrified or neither
- Begin painting! [3]
[1] Surface combinations that are not possible for your current selection are automatically greyed out, a list of all possible surface combinations can be found on the surfaces page
[2] The "Irreplaceable" surface can be used to paint an area where no surfaces can occur during the game
[3] An AI grid regeneration is not needed after painting surfaces
The Show Grid Options
All the grid visualization options
The Interaction Modes
The interaction mode toggles
The AI Grid Panel features 3 Interaction Modes:
- The AI Select interaction mode, which allows you to select cells on the AI Grid for a partial regenerate of the AI Grid
- The Paint Circle interaction mode, which allows you to paint movement or surfaces with a round brush
- The Paint Square interaction mode, which allows you to paint movement or surfaces with a square brush
The AI Select Interaction Mode
The AI Select interaction mode toggle
The AI Paint Circle Interaction Mode
The Paint Circle interaction mode toggle
The AI Paint Square Interaction Mode
The Paint Square interaction mode toggle