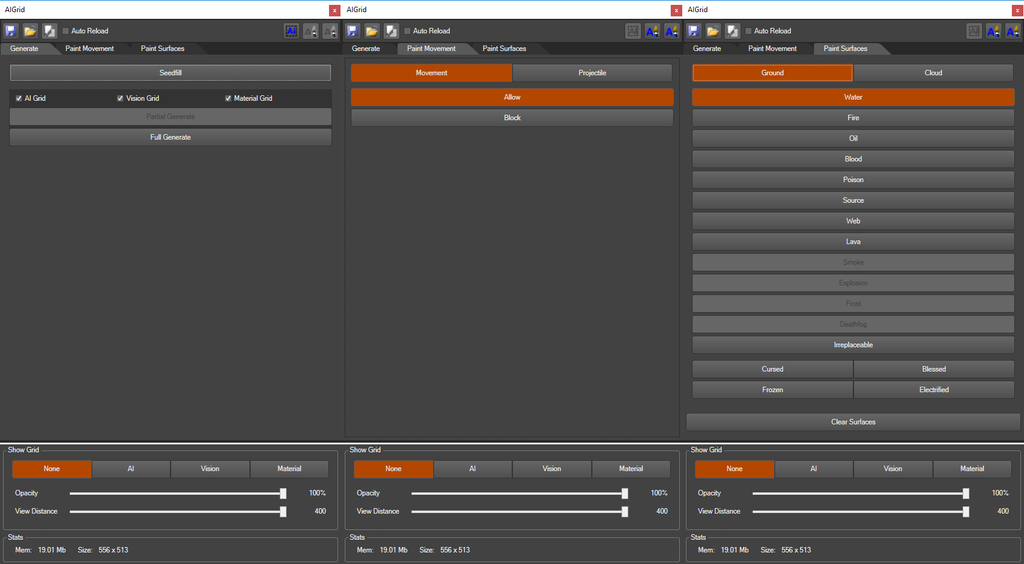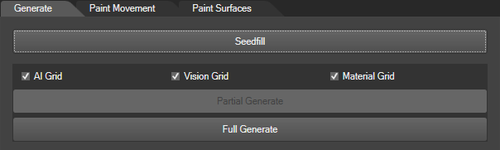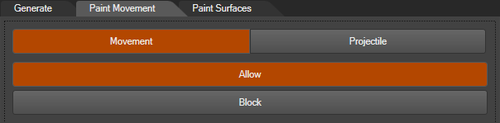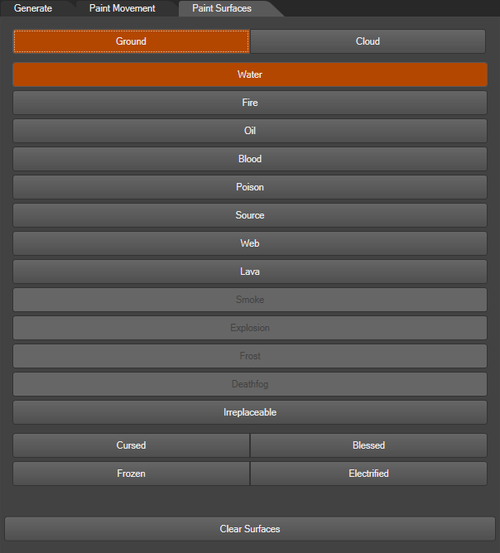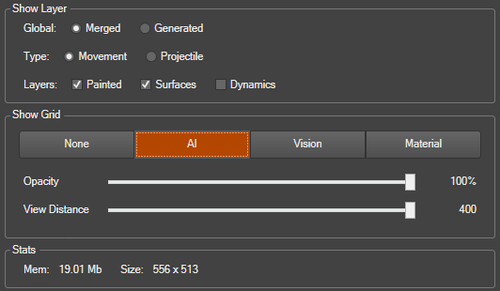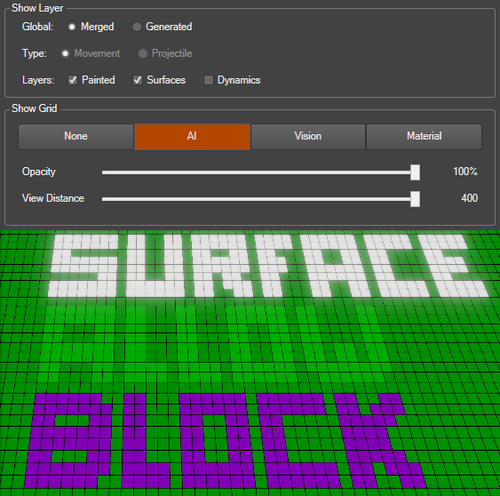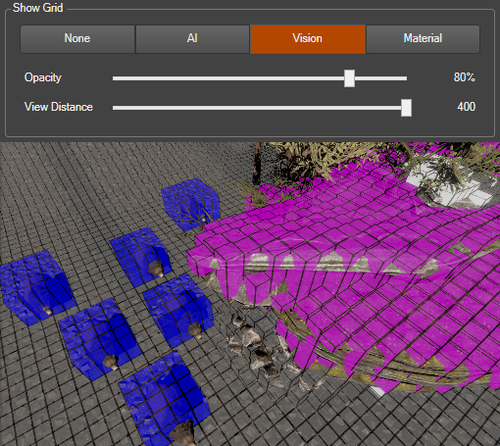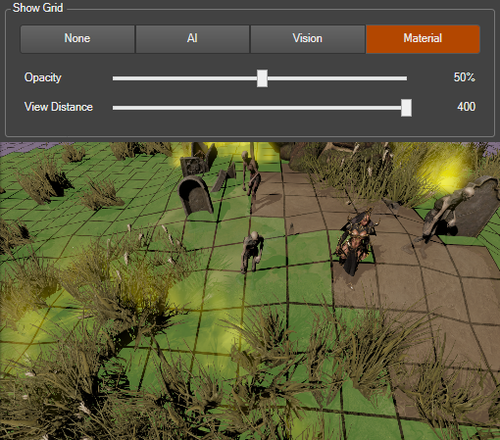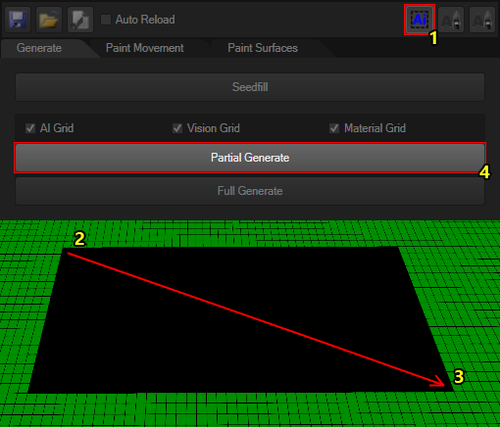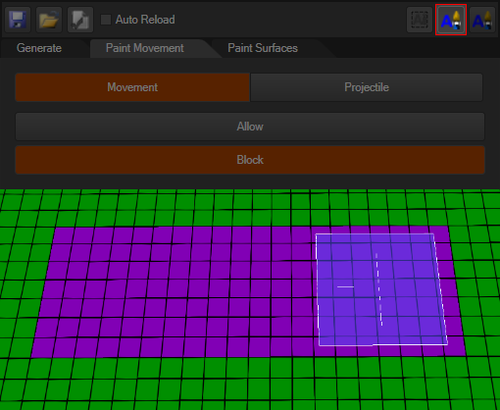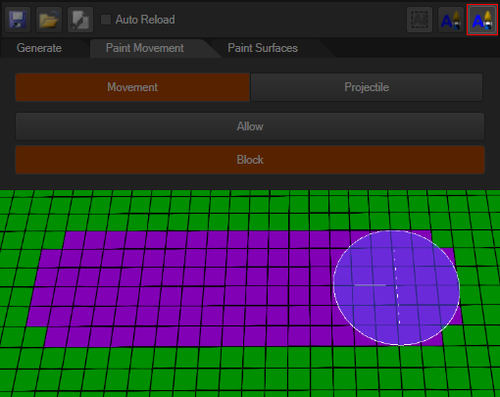Difference between revisions of "AI grid panel"
m |
m (Protected "AI grid panel" ([Edit=⧼protect-level-larianeditonly⧽] (indefinite) [Move=⧼protect-level-larianeditonly⧽] (indefinite))) |
||
| (13 intermediate revisions by 3 users not shown) | |||
| Line 12: | Line 12: | ||
* [[#The Show Grid Options|The Show Grid Options]], which can be configured to visualize different grids in your game view | * [[#The Show Grid Options|The Show Grid Options]], which can be configured to visualize different grids in your game view | ||
| − | + | <br /> | |
== Using the AI Grid Panel == | == Using the AI Grid Panel == | ||
[[File:AIGridMenuIcon.png|none]] | [[File:AIGridMenuIcon.png|none]] | ||
| Line 20: | Line 20: | ||
To open up the AI Grid Panel, click the "AI Grid" [[Menu]] item in the menu bar. | To open up the AI Grid Panel, click the "AI Grid" [[Menu]] item in the menu bar. | ||
| − | + | <br /> | |
=== The Header === | === The Header === | ||
[[File:AIGridPanel_Header_SaveLoad.png|none|500px]] | [[File:AIGridPanel_Header_SaveLoad.png|none|500px]] | ||
| Line 44: | Line 44: | ||
The interaction mode toggles are used to activate their respective [[#The Interaction Modes|interaction modes]] and are only enabled if the current tab uses that interaction mode. | The interaction mode toggles are used to activate their respective [[#The Interaction Modes|interaction modes]] and are only enabled if the current tab uses that interaction mode. | ||
| − | + | <br /> | |
=== The Generate Tab === | === The Generate Tab === | ||
[[File:AIGridPanel_Tab_Generate.png|none|500px]] | [[File:AIGridPanel_Tab_Generate.png|none|500px]] | ||
| Line 55: | Line 55: | ||
* Full generation of one or more selected grids | * Full generation of one or more selected grids | ||
| − | + | <br /> | |
=== The Paint Movement Tab === | === The Paint Movement Tab === | ||
[[File:AIGridPanel_Tab_PaintMovement.png|none|500px]] | [[File:AIGridPanel_Tab_PaintMovement.png|none|500px]] | ||
| Line 75: | Line 75: | ||
When painting movement, the [[#Show AI Grid|grid visualization]] automatically switches to visualize the AI Grid with the corresponding movement layer checked. To disable this, simply scroll down the "Opacity" slider to 0. | When painting movement, the [[#Show AI Grid|grid visualization]] automatically switches to visualize the AI Grid with the corresponding movement layer checked. To disable this, simply scroll down the "Opacity" slider to 0. | ||
| − | + | <br /> | |
=== The Paint Surfaces Tab === | === The Paint Surfaces Tab === | ||
[[File:AIGridPanel_Tab_PaintSurfaces.png|none|500px]] | [[File:AIGridPanel_Tab_PaintSurfaces.png|none|500px]] | ||
| Line 88: | Line 88: | ||
# Select whether you want the surface to be Cursed, Blessed or neither | # Select whether you want the surface to be Cursed, Blessed or neither | ||
# Select whether you want the surface to be Frozen, Electrified or neither | # Select whether you want the surface to be Frozen, Electrified or neither | ||
| − | # Begin painting! <sup>[3]</sup> | + | # Begin painting! <sup>[3][4]</sup> |
| − | <sup>[1] Surface combinations that are not possible for your current selection are automatically greyed out, a list of all possible surface combinations can be found on the [[Surfaces]] page</sup><br /> | + | <sup>[1] Surface combinations that are not possible for your current selection are automatically greyed out, a list of all possible surface combinations can be found on the [[Surfaces]] page</sup><br/> |
| − | <sup>[2] The "Irreplaceable" surface can be used to paint an area where no surfaces can | + | <sup>[2] The "Irreplaceable" surface can be used to paint an area where no surfaces can be created during the game</sup><br/> |
| − | <sup>[3] An AI Grid regeneration is not needed after painting surfaces</sup> | + | <sup>[3] An AI Grid regeneration is not needed after painting surfaces</sup><br/> |
| + | <sup>[4] Surfaces painted under items that are marked as "IsSurfaceBlocker" will not be shown in game. The intention of such items (primarily doors) is to prevent surfaces created by spells to spread through/under them, but as a side effect no surfaces can appear under it.</sup> | ||
When painting surfaces, the [[#Show AI Grid|grid visualization]] automatically switches to visualize the AI Grid with Surfaces checked. To disable this, simply scroll down the "Opacity" slider to 0. | When painting surfaces, the [[#Show AI Grid|grid visualization]] automatically switches to visualize the AI Grid with Surfaces checked. To disable this, simply scroll down the "Opacity" slider to 0. | ||
| − | + | <br /> | |
=== The Show Grid Options === | === The Show Grid Options === | ||
[[File:AIGridPanel_Footer_Expanded.png|none|500px]] | [[File:AIGridPanel_Footer_Expanded.png|none|500px]] | ||
| Line 118: | Line 119: | ||
<sup>[2] The View Distance slider determines the distance to which the grid is visualized</sup> | <sup>[2] The View Distance slider determines the distance to which the grid is visualized</sup> | ||
| − | + | <br /> | |
==== Show AI Grid ==== | ==== Show AI Grid ==== | ||
[[File:ShowGridAIOptions.png|none|500px]] | [[File:ShowGridAIOptions.png|none|500px]] | ||
| Line 153: | Line 154: | ||
* Beige: tile is blocked (merged layer) | * Beige: tile is blocked (merged layer) | ||
| − | + | <br /> | |
==== Show Vision Grid ==== | ==== Show Vision Grid ==== | ||
[[File:ShowGridVisionOptions.png|none|500px]] | [[File:ShowGridVisionOptions.png|none|500px]] | ||
| Line 160: | Line 161: | ||
The Vision Grid visualization is color coded as follows: | The Vision Grid visualization is color coded as follows: | ||
| − | * | + | * <span style="color:#FFFF00">#FFFF00</span> Static + vision blocked |
| − | * | + | * <span style="color:#FF00FF">#FF00FF</span> Static + shoot blocked |
| − | * | + | * <span style="color:#FFFFFF">#FFFFFF</span> Static + shoot blocked + vision blocked |
| − | * | + | * <span style="color:#00FF00">#00FF00</span> non static (movable) + vision blocked |
| − | + | * <span style="color:#0000FF">#0000FF</span> non static (movable) + shoot blocked | |
| + | * <span style="color:#00FFFF">#00FFFF</span> non static (movable) + vision blocked + shoot blocked | ||
| + | * <span style="color:#777777">#777777</span> terrain or static + shoot blocked + vision blocked and on top of terrain | ||
| + | <br /> | ||
==== Show Material Grid ==== | ==== Show Material Grid ==== | ||
[[File:ShowGridMaterialOptions.png|none|500px]] | [[File:ShowGridMaterialOptions.png|none|500px]] | ||
| Line 208: | Line 212: | ||
* <span style="color:#84720E">#84720E</span> ScaleMail | * <span style="color:#84720E">#84720E</span> ScaleMail | ||
| − | + | <br /> | |
== The Interaction Modes == | == The Interaction Modes == | ||
[[File:AIGridPanel_InteractionModes.png|none|500px]] | [[File:AIGridPanel_InteractionModes.png|none|500px]] | ||
| Line 221: | Line 225: | ||
* The [[#The AI Paint Square Interaction Mode|Paint Square]] interaction mode, which allows you to paint movement or surfaces with a square brush | * The [[#The AI Paint Square Interaction Mode|Paint Square]] interaction mode, which allows you to paint movement or surfaces with a square brush | ||
| − | + | <br /> | |
=== The AI Select Interaction Mode === | === The AI Select Interaction Mode === | ||
| − | [[File: | + | [[File:InteractionMode_AISelect_PartialGenerate.png|none|500px]] |
| − | <sub> | + | <sub>Step-by-step guide showing how to use the AI Select Interaction Mode</sub> |
| + | <br /> | ||
| + | === The AI Paint Square Interaction Mode === | ||
| + | [[File:InteractionMode_PaintSquare.png|none|500px]] | ||
| + | <sub>Using the paint square interaction mode to block movement on the AI Grid</sub> | ||
| − | |||
| + | As with every other interaction mode brush, the paint square interaction mode's brush can be scaled down with the '[' key and scaled up with the ']' key. | ||
| + | <br /> | ||
=== The AI Paint Circle Interaction Mode === | === The AI Paint Circle Interaction Mode === | ||
| − | [[File: | + | [[File:InteractionMode_PaintCircle.png|none|500px]] |
| − | <sub> | + | <sub>Using the paint circle interaction mode to block movement on the AI Grid</sub> |
| − | + | As with every other interaction mode brush, the paint circle interaction mode's brush can be scaled down with the '[' key and scaled up with the ']' key. | |
| − | [ | ||
| − | |||
Latest revision as of 13:39, 2 October 2017
Overview
All 3 tabs of the AI Grid Panel
The AI Grid Panel is a panel that allows you to interact with the AI Grid. The panel has 5 major features:
- The Header, which features saving/loading, a toggle to set automatic reloading of the AI Grid on leaving Game Mode and 3 Interaction Modes
- Generating the AI Grid, which allows you to regenerate grids (AI Grid, Vision Grid and Material Grid) after making changes to your level or placing AI Seeders
- Painting Movement, which allows you to modify the automatically generated AI Grid with one of the AI Grid paint interaction modes
- Painting Surfaces, which allows you to paint Surfaces on the AI Grid using one of the AI Grid paint Interaction Modes
- The Show Grid Options, which can be configured to visualize different grids in your game view
Using the AI Grid Panel
The menu item that opens the AI Grid Panel
To open up the AI Grid Panel, click the "AI Grid" Menu item in the menu bar.
The Header
The Save/Load options
The save and load buttons on the AI Grid Panel will save/load the AI Grid, the Material Grid and the Vision Grid. When loading, you will be prompted to save first if there are any unsaved changes. If you choose not to save, any changes made will be discarded.
The auto reload toggle
The auto reload option sets whether or not the AI grids will automatically be reloaded after exiting game mode.
If this option is checked, any in-game changes to the AI grid (e.g. surfaces from spells cast) will be undone upon exiting game mode.
If this option is not checked, changes made in-game will remain after leaving the game mode, but it will not be possible to modify the AI grid in editor mode without reloading the AI grid first.
The interaction mode toggles
The interaction mode toggles are used to activate their respective interaction modes and are only enabled if the current tab uses that interaction mode.
The Generate Tab
The generate tab
The Generate tab has 2 major features:
- Partial generation of one or more selected grids within the selected area (see the AI Select Interaction Mode)
- Full generation of one or more selected grids
The Paint Movement Tab
The paint movement tab
The Paint Movement tab together with either the paint circle or paint square interaction mode can be used to manually modify the walkable areas of your level.
To change which areas are walkable:
- Select which AI Grid layer you want to modify (either the movement layer for characters or the projectile layer for projectiles)
- Select whether you want an area to be walkable (Allow) or not walkable (Block)
- Select which interaction mode you want to use (round or square brush)
- Begin painting! [1]
[1] An AI Grid regeneration is not needed after changing the walkable tiles
When painting movement, the grid visualization automatically switches to visualize the AI Grid with the corresponding movement layer checked. To disable this, simply scroll down the "Opacity" slider to 0.
The Paint Surfaces Tab
The paint surfaces tab
The Paint Surfaces tab together with either the paint circle or paint square interaction mode can be used to paint surfaces in your level.
To paint surfaces in your level:
- Select which layer you want to paint (Ground or Cloud)
- Select which surfaces you want to paint (e.g. Water, Fire, Poison) [1] [2]
- Select whether you want the surface to be Cursed, Blessed or neither
- Select whether you want the surface to be Frozen, Electrified or neither
- Begin painting! [3][4]
[1] Surface combinations that are not possible for your current selection are automatically greyed out, a list of all possible surface combinations can be found on the Surfaces page
[2] The "Irreplaceable" surface can be used to paint an area where no surfaces can be created during the game
[3] An AI Grid regeneration is not needed after painting surfaces
[4] Surfaces painted under items that are marked as "IsSurfaceBlocker" will not be shown in game. The intention of such items (primarily doors) is to prevent surfaces created by spells to spread through/under them, but as a side effect no surfaces can appear under it.
When painting surfaces, the grid visualization automatically switches to visualize the AI Grid with Surfaces checked. To disable this, simply scroll down the "Opacity" slider to 0.
The Show Grid Options
All the grid visualization options
The Show Grid Options allow you to modify how the AI Grid is visualized in the editor's game render view. There are 4 major options for visualizing the AI Grid:
- Turn off grid visualization (None)
- Visualizing the AI Grid (AI) [1]
- Visualizing the Vision Grid (Vision)
- Visualizing the Material Grid (Material)
All visualization options share the "Opacity" and "View Distance[2]" sliders.
[1] The AI Grid visualization has extra options as it is multi-layered and customizable
[2] The View Distance slider determines the distance to which the grid is visualized
Show AI Grid
Visualizing the AI Grid
The AI Grid visualization has the following additional options which appear above the "Show Grid" box:
- Global
- Merged: shows the merged grid when checked
- Generated: shows the generated grid when checked
- Type
- Movement: shows the movement layer when checked
- Projectile: shows the projectile layer when checked
- Layers
- Painted layer: shows all the painted changes to movement when checked
- Surfaces layer: shows all the painted changes to surfaces when checked
- Dynamics layer: shows all the dynamic changes to movement (caused by non-static entities' AI Bounds) when checked
The AI Grid movement layer visualization is color coded as follows:
- Grass Green: tile is moveable (generated layer)
- Sky Blue: Tile is blocked (generated layer)
- Green: tile is moveable (merged layer)
- Red: tile is blocked (merged layer)
- Bright Green: Tile is painted moveable
- Purple: Tile is painted blocked
- Yellow: Tile is blocked by a character's AI bounds
- Pink: Tile is blocked by an item's AI bounds
- Other: Tile is colored by a surface
The AI Grid projectile layer visualization is color coded the same as the movement layer with the following exceptions:
- Oak: tile is moveable (merged layer)
- Beige: tile is blocked (merged layer)
Show Vision Grid
Visualizing the Vision Grid at 80% opacity
The Vision Grid visualization is color coded as follows:
- #FFFF00 Static + vision blocked
- #FF00FF Static + shoot blocked
- #FFFFFF Static + shoot blocked + vision blocked
- #00FF00 non static (movable) + vision blocked
- #0000FF non static (movable) + shoot blocked
- #00FFFF non static (movable) + vision blocked + shoot blocked
- #777777 terrain or static + shoot blocked + vision blocked and on top of terrain
Show Material Grid
Visualizing the Material Grid at 50% opacity
The Material Grid visualization is color coded as follows:
- #FF00FF Unassigned
- #FAC800 Sand
- #6B452B Dirt
- #509E23 Grass
- #4B5557 Metal
- #B85E2E Wood
- #483896 Stone
- #A678C2 Pebbles
- #55DCE6 Puddle
- #BAFAFF Ice
- #D4F7FA Snow
- #43691A Ooze
- #F74A05 Fire
- #702252 Cloth
- #C4C92A Leaves
- #1C1717 Oil
- #FF0000 Blood
- #6062BA Water
- #D17373 Flesh
- #E3E08A Bone
- #5B1F73 Shadow
- #FCA9B5 Ghost
- #BA5438 Leather
- #FF4000 Lava
- #80FF80 Earth
- #F0F0FF Air
- #F0F0FF Rug
- #00FFDD Glass
- #265D00 Forest
- #BA5D00 Wood_Creaky
- #C8C8C8 BoneMail
- #808080 ChainMail
- #9C9C9C PlateMail
- #5B3512 ElvenArmor
- #84720E ScaleMail
The Interaction Modes
The interaction mode toggles
The AI Grid Panel features 3 Interaction Modes:
- The AI Select interaction mode, which allows you to select cells on the AI Grid for a partial regenerate of the AI Grid
- The Paint Circle interaction mode, which allows you to paint movement or surfaces with a round brush
- The Paint Square interaction mode, which allows you to paint movement or surfaces with a square brush
The AI Select Interaction Mode
Step-by-step guide showing how to use the AI Select Interaction Mode
The AI Paint Square Interaction Mode
Using the paint square interaction mode to block movement on the AI Grid
As with every other interaction mode brush, the paint square interaction mode's brush can be scaled down with the '[' key and scaled up with the ']' key.
The AI Paint Circle Interaction Mode
Using the paint circle interaction mode to block movement on the AI Grid
As with every other interaction mode brush, the paint circle interaction mode's brush can be scaled down with the '[' key and scaled up with the ']' key.