Journal editor
Description
Using the Journal Editor
File Menu
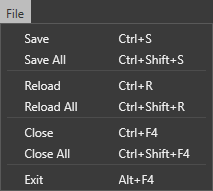
The File menu
The File menu allows you to:
- Save the current document
- Save all open (modified) documents
- Reload the current document
- Reload all documents
- Close the current document
- Close all open documents
- Exit the Journal Editor
Project Browser
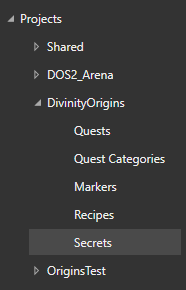
The project browser
The project browser shows all loaded projects (see the Project Settings Window for more info on project load order) and allows you to browse their journal documents.
Tabs
Quests
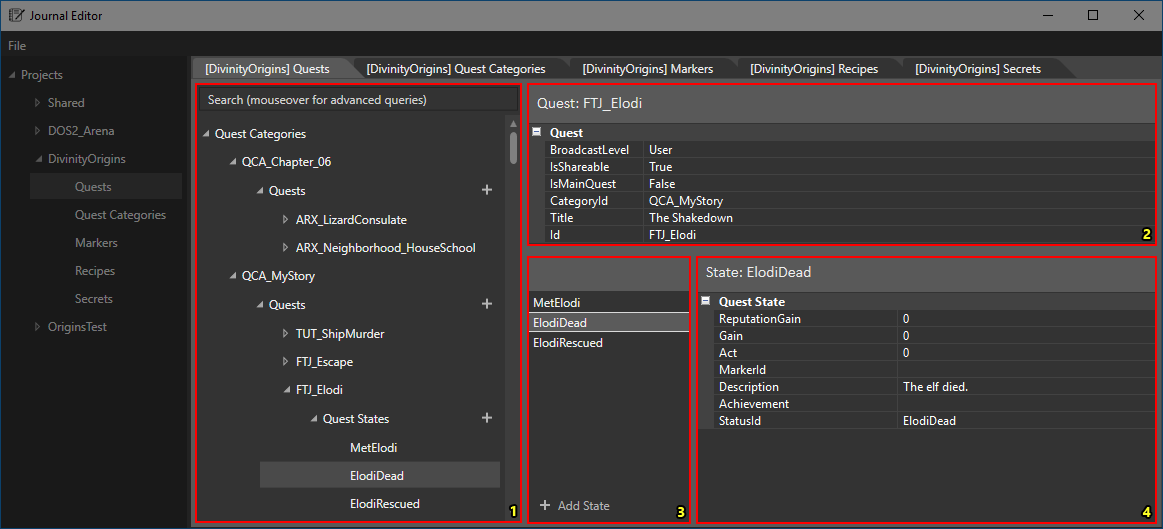
The quests tab with each component numbered
The quests tab has the following components:
- Quest Browser
- Quest Properties
- Quest State Browser
- Quest State Properties
Quest Browser

The quest browser with each component numbered
The quest browser has the following components:
- Filter
- Quest Container [1]
- Quest State Container [1]
[1] Click "+" to add a new entry
Quest Categories
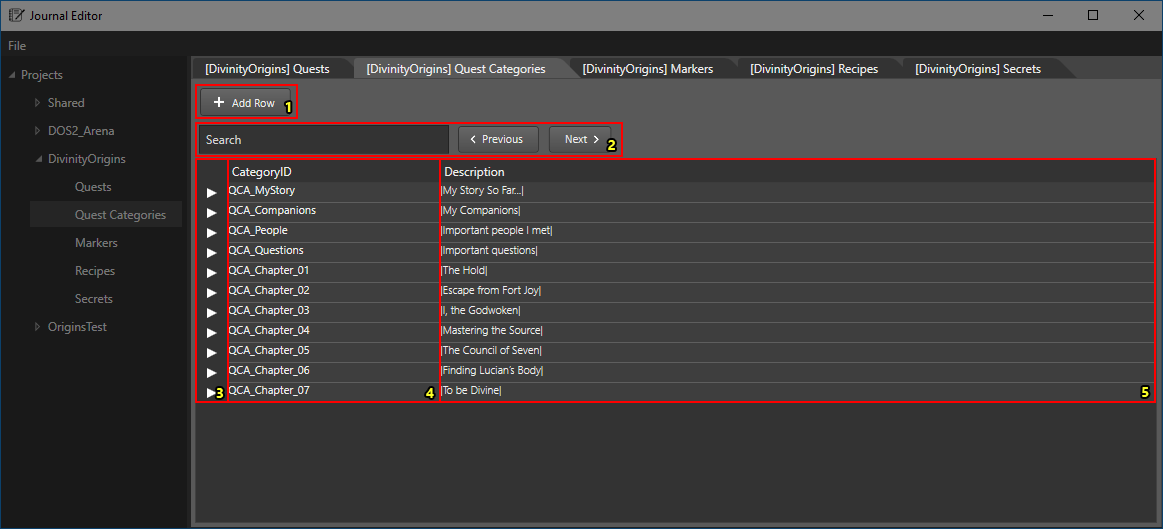
The quest categories tab with each component numbered
The quest categories page has the following components:
- Add Row
- Search
- Header [1]
- Category ID [2]
- Category Description
[1] The row header can be clicked to select a full row for copying, pasting or deleting
[2] This field is unique, duplicate values are not allowed in a column
Markers
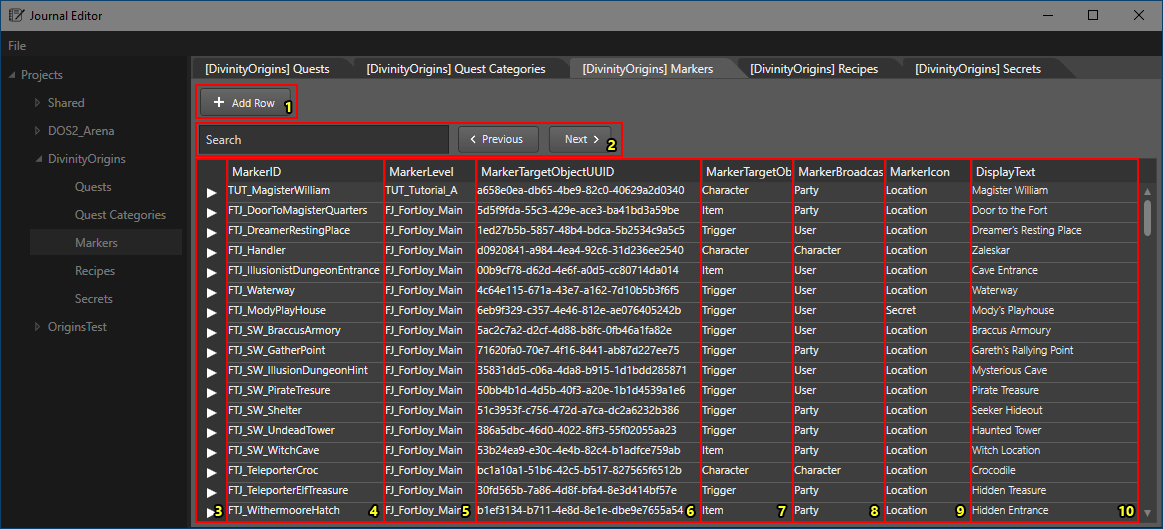
The markers tab with each component numbered
The marker page has the following components:
- Add Row
- Search
- Header [1]
- Marker ID [2]
- Marker Level
- Marker Target Object GUID
- Marker Target Object Type
- Marker Broadcast Level
- Marker Icon
- Marker Display Text
[1] The row header can be clicked to select a full row for copying, pasting or deleting
[2] This field is unique, duplicate values are not allowed in a column
Recipes
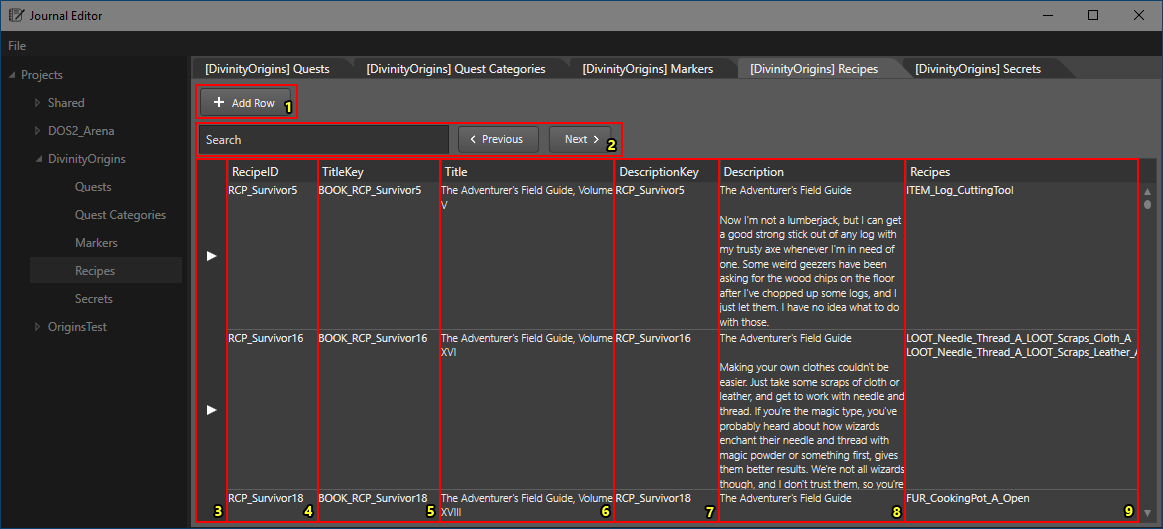
The recipes tab with each component numbered
The recipes page has the following components:
- Add Row
- Search
- Header [1]
- Recipe ID [2]
- Recipe Title Key (translated string key [4])
- Recipe Title (readonly; translated string's content [4])
- Recipe Description Key (translated string key [4])
- Recipe Description (readonly; translated string's content [4])
- Recipes [3]
[1] The row header can be clicked to select a full row for copying, pasting or deleting
[2] This field is unique, duplicate values are not allowed in a column
[3] This field uses a custom editor
[4] For more info on translated strings, see the Translated String Key Editor
Secrets
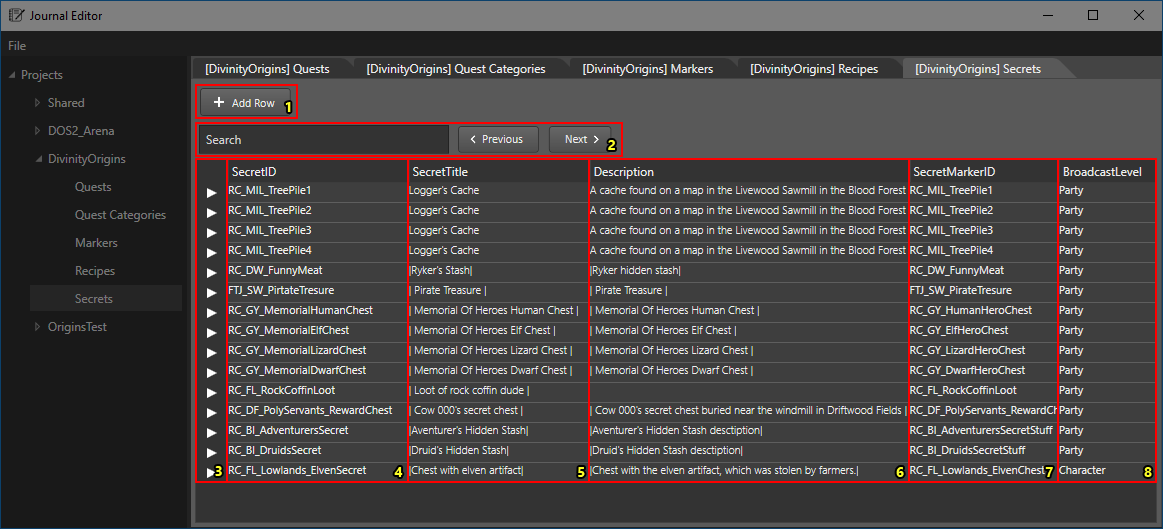
The secrets tab with each component numbered
The secrets page has the following components:
- Add Row
- Search
- Header [1]
- Secret ID [2]
- Secret Title
- Secret Description
- Secret Marker ID [3] (see Markers)
- Secret Broadcast Level
[1] The row header can be clicked to select a full row for copying, pasting or deleting
[2] This field is unique, duplicate values are not allowed in a column
[3] This field uses a custom editor
Searching
Searching - Quests
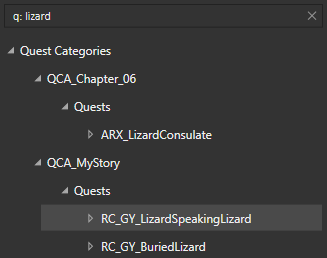
Quest tab searching
The quest filter textbox allows you to input a string to filter quest categories, quests and quest states by.
There are several filtering options:
- Default: by default, a search will filter quest categories, quests and quest states by name [1]
- Prefixed: there are several ways to do an advanced search by prefixing your search by one of the following [2]:
- "a:" (All): The same as a default search
- "c:" (Category): filter only by quest category name
- "q:" (Quest): filter only by quest name
- "s:" (State): filter only by quest state name
[1] You can filter by multiple strings by space-seperating your queries
[2] You can perform multiple advanced queries at once by comma-seperating your prefixed searches (e.g. "q: redprince, s: wakeup)
Searching - Grid

Grid searching
The grid search functionality allows you to search for a string in the currently opened document's grid. To search a string, simply type it in the textbox (space-seperate your search query if you want a field to match multiple strings) and use the "< Previous" and "Next >" buttons to navigate through the grid.