My first: Root template: Difference between revisions
No edit summary |
mNo edit summary |
||
| Line 64: | Line 64: | ||
* Right click the "Root Templates" folder (at the top) in the root template panel | * Right click the "Root Templates" folder (at the top) in the root template panel | ||
* Click "Add Folder" | * Click "Add Folder" | ||
* Name your folder | * Name your folder, I named mine "MyFolder" | ||
<br /> | <br /> | ||
Revision as of 11:08, 15 September 2017
Description
Root templates are the building blocks of Divinity: Original Sin 2. Every entity in the game, from candle holders to monsters, and even the player character itself, is an instance of a root template.
Objects in levels are most commonly local templates. Local templates are instances of root templates that have been placed in a level.
When local templates are made global, they become global templates. Global templates exist across levels in a project.
To summarize:
- Root templates define a placeable entity
- Local templates are instances of root templates placed in a level
- Global templates are local templates that exist across multiple levels (such as origin characters)
Creating a root template
There are several types of root templates. The most important types are ![]() characters,
characters, ![]() items and
items and ![]() sceneries.
sceneries.
In this tutorial, we will be creating a new scenery type root template. Sceneries are simple, static objects, such as trees and rocks.
Step 1: Opening the Root Template Panel
To create a new root template, we first need to open up the ![]() Root template panel.
Root template panel.
Step 2: Creating a new root template
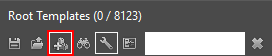
The Create New button in the root template panel
Once we have the root template panel open, we can create a new root template by clicking the "Create New" button on the top left of the panel.
After clicking the "Create New" button, the Create Object Wizard should pop up. This is where we will do the initial setup of our new root template.
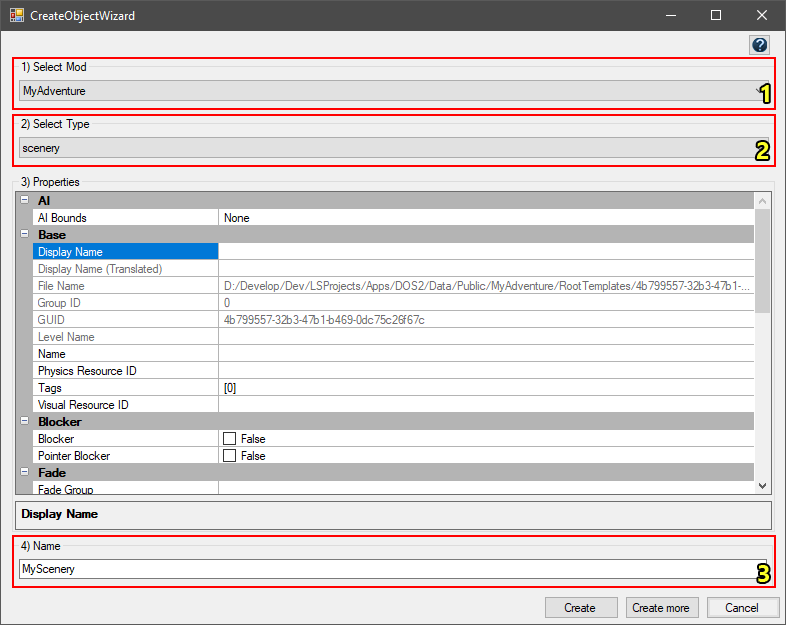
The first steps to perform in the create object wizard
The most important steps to perform when creating any new root template are:
- Selecting your mod (project) (1).
- Selecting the type of root template (select the "scenery" type root template) (2).
- Configure Properties (we skip these for now)
- Setting the name of our root template (3). Note that this is the name used to identify the root template, not the name the template will have in-game!
After performing these steps, we click "Create" to create the root template.

The newly created root template in the root template panel
Step 3: Moving our new root template to a folder (optional)
To make our root template easier to find, we can move it to a folder in the root template panel. This step is necessary if you want to assign the root template in the Stats Editor!

Creating a new folder
Our root template also has to be in a folder to be assignable in the stats editor. If you already have a folder of your own, you can skip this step.
To create a new folder:
- Right click the "Root Templates" folder (at the top) in the root template panel
- Click "Add Folder"
- Name your folder, I named mine "MyFolder"
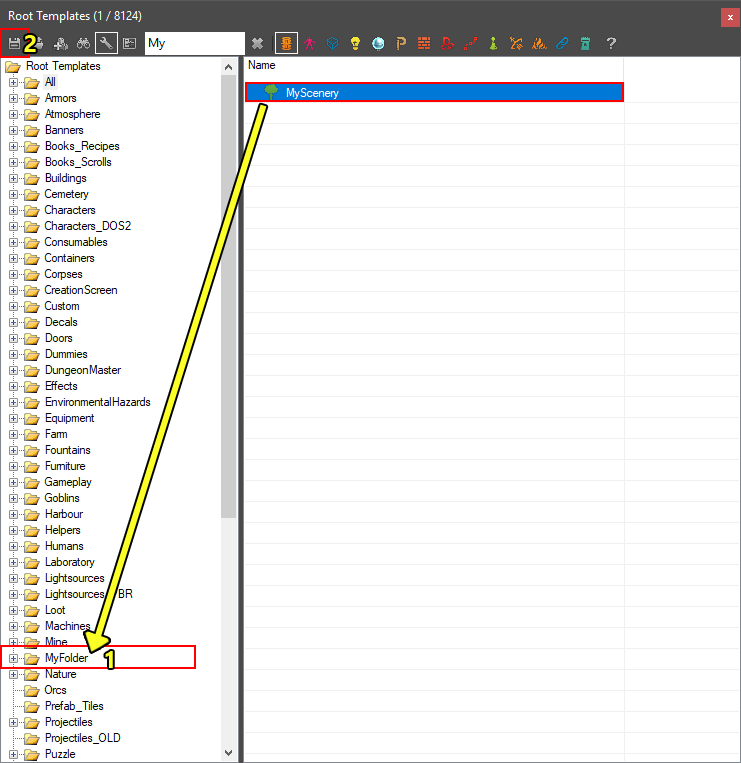
Moving our skillbook template to the new folder
Don't forget to move our new template to our newly created folder (1) and save the root templates (2)!