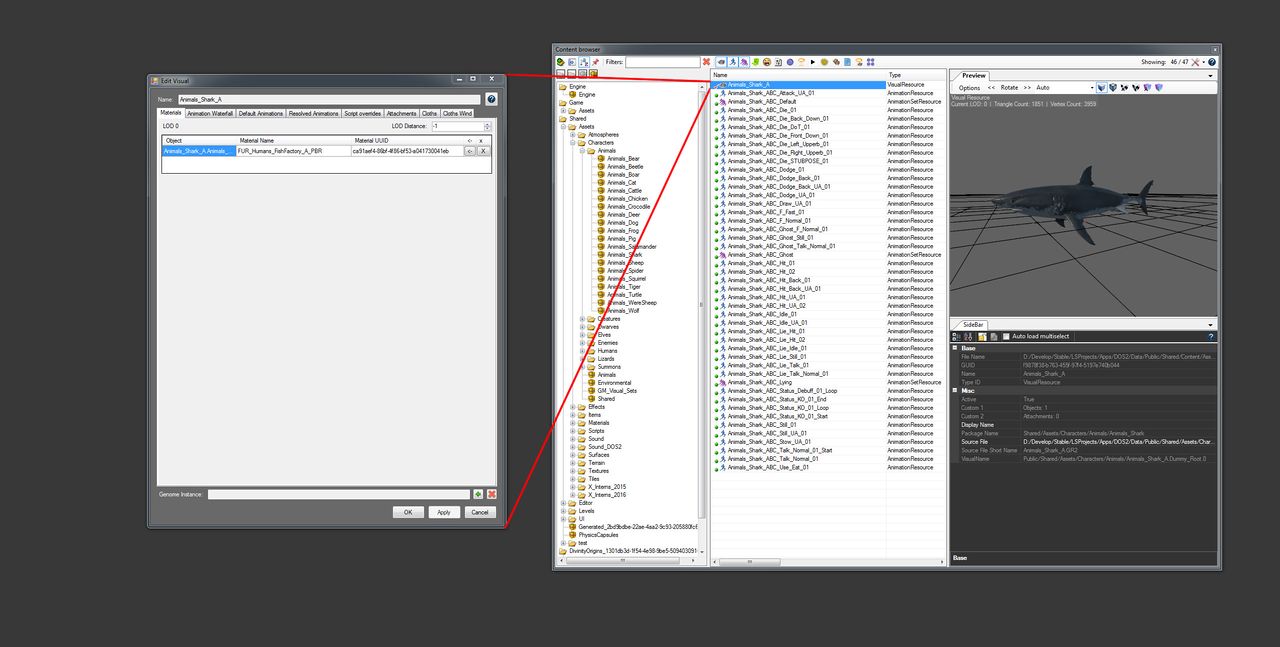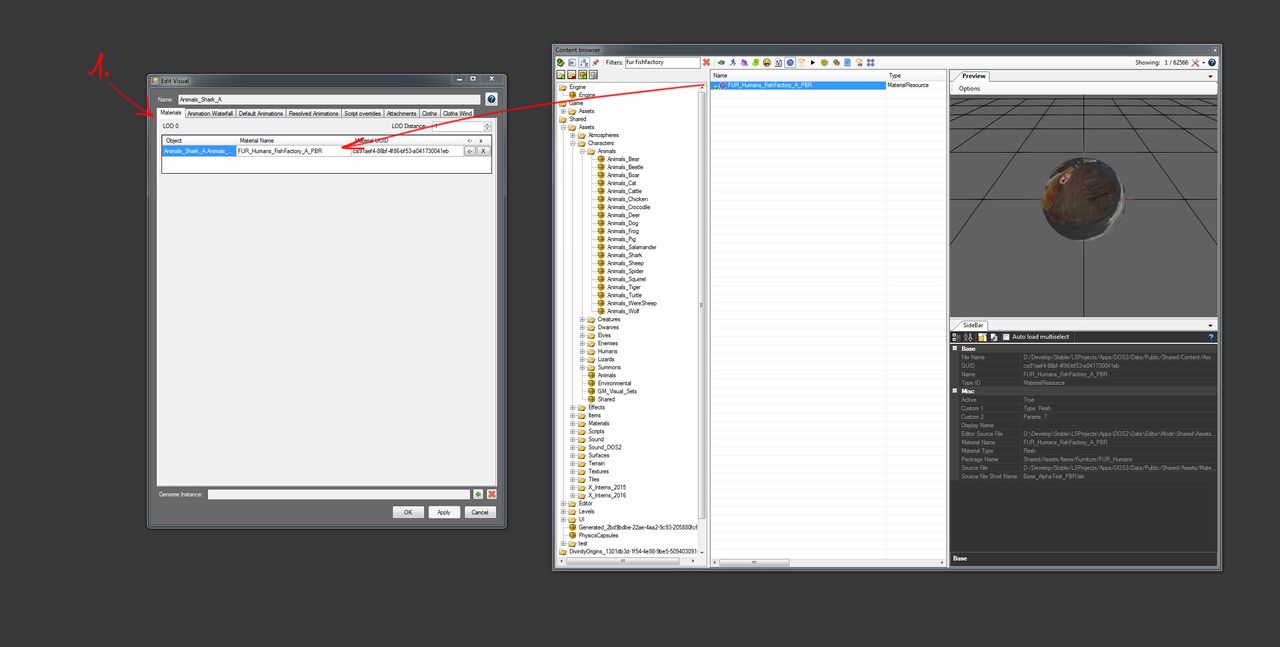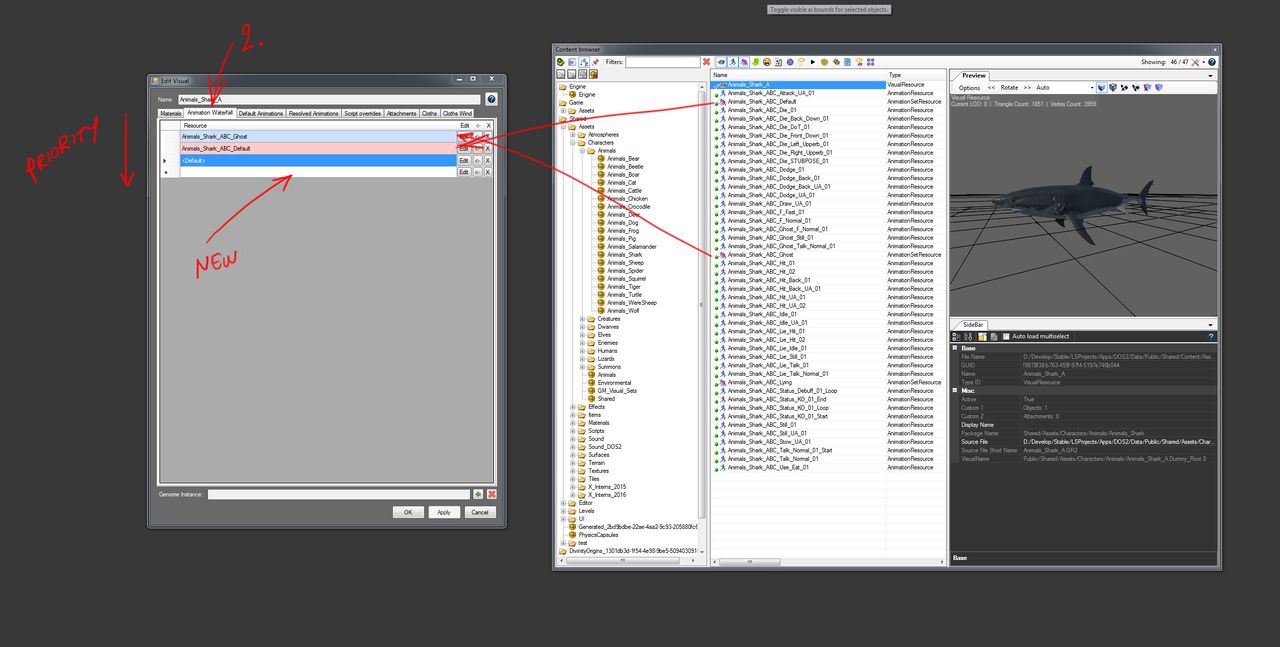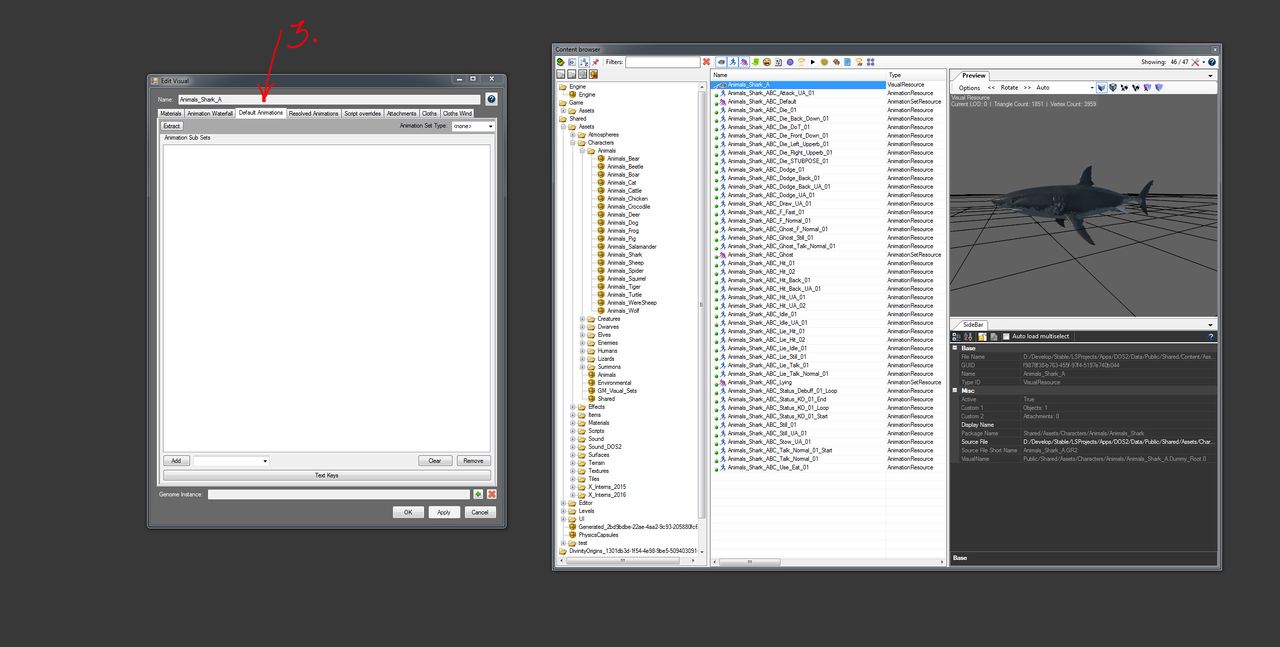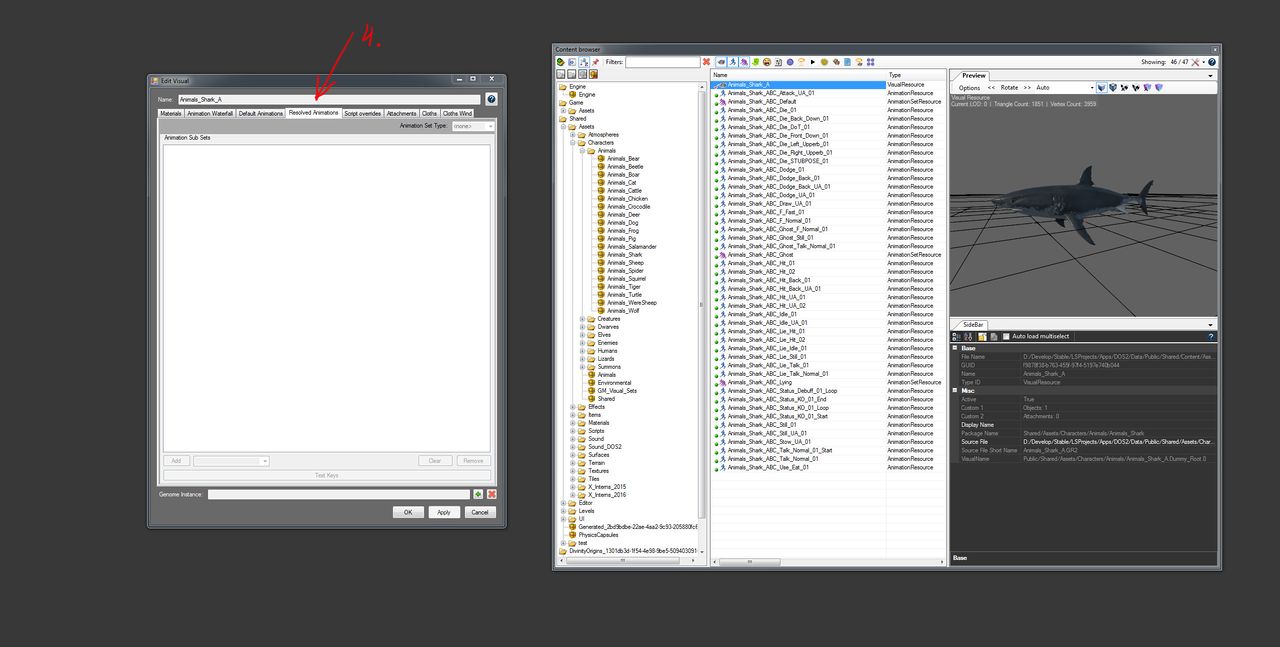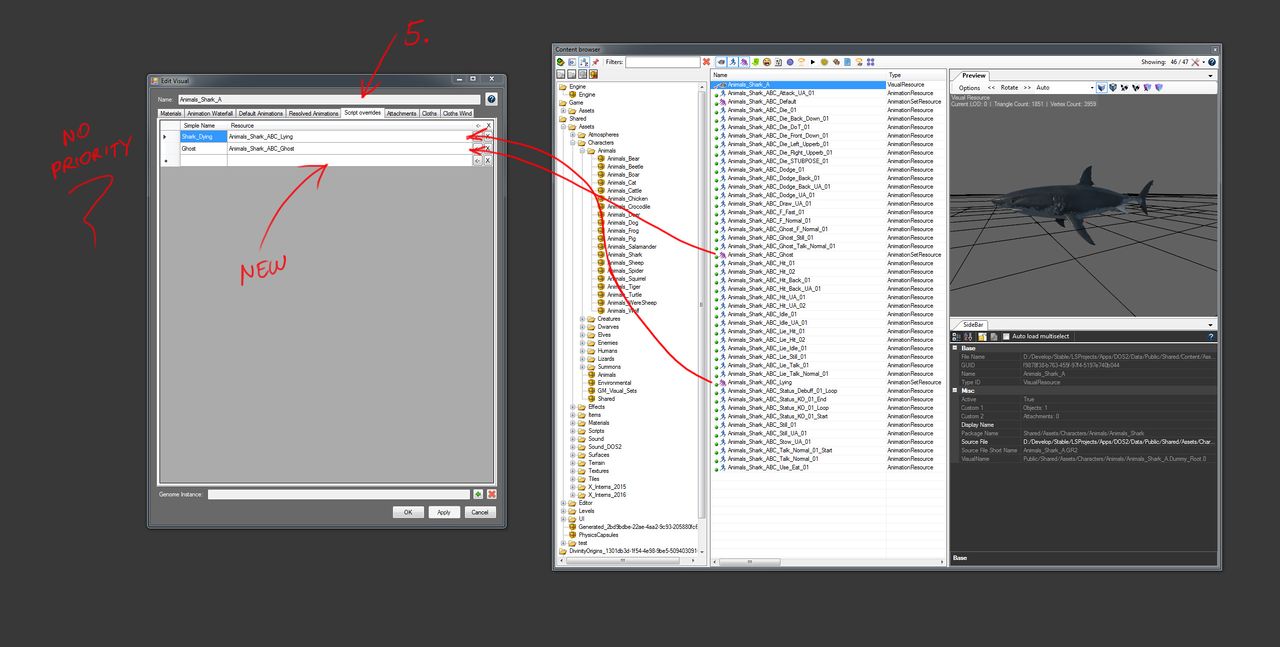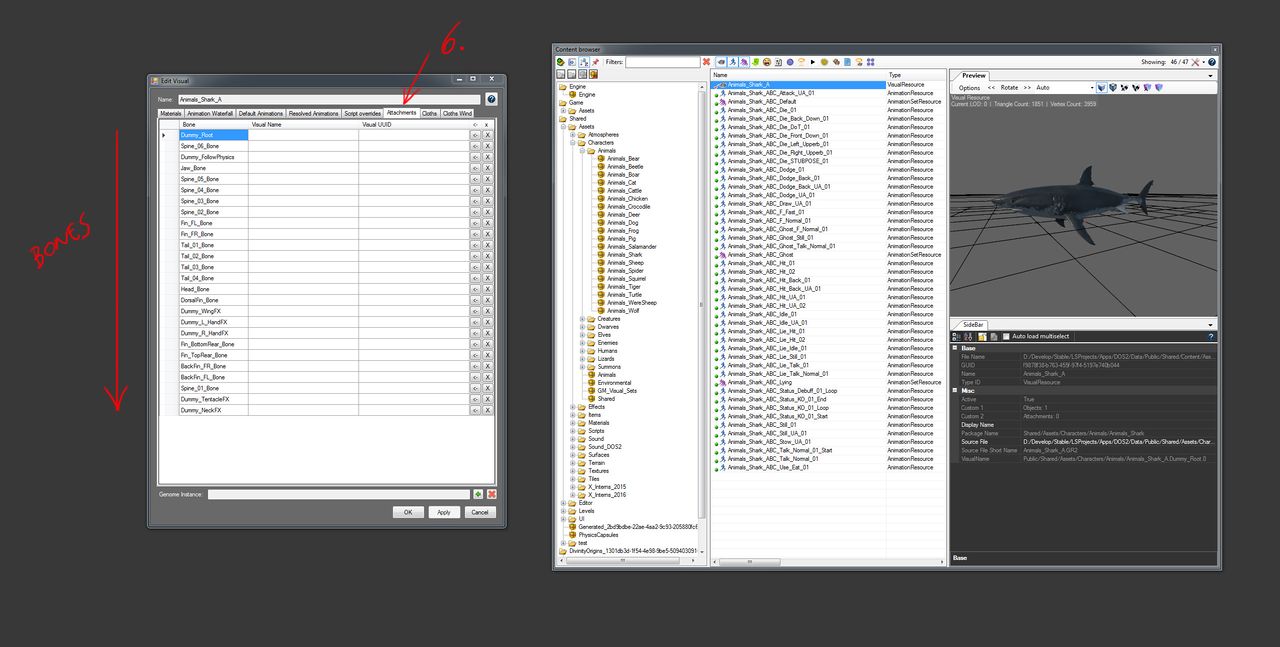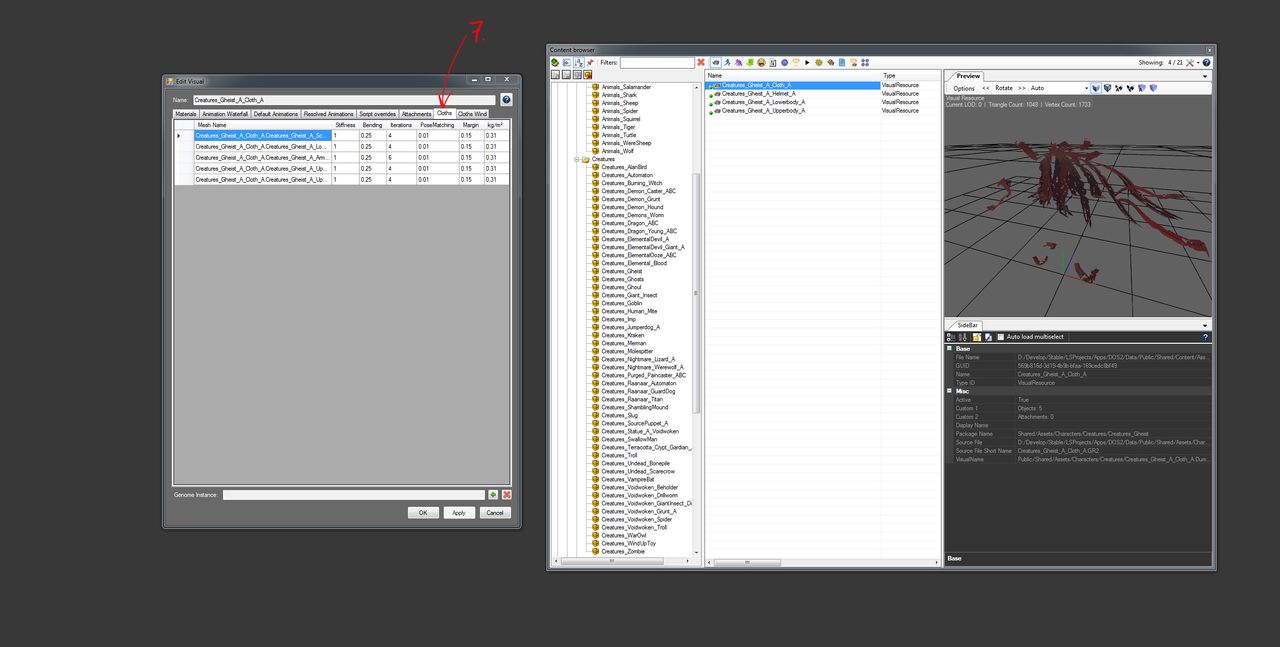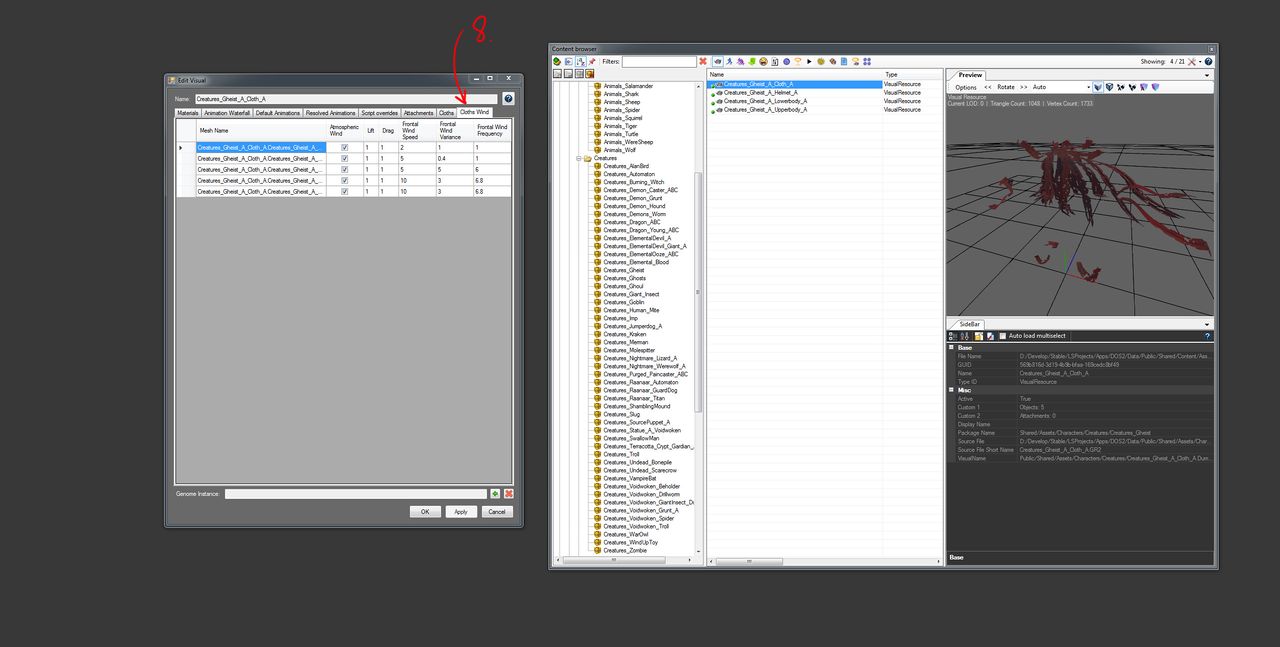Visual resource panel: Difference between revisions
No edit summary |
No edit summary |
||
| Line 6: | Line 6: | ||
1. Materials Tab | 1. Materials Tab | ||
Here you find the list of each seperate object that was exported in your GR2 file. Each object will need a material in order to properly show in game. You can assign a material by selecting a material resource (purple sphere) and click on the '<-' button. | |||
TIP: Try to keep the amount of models as low as possible. The more models you have the more likeliness you create to encounter material sorting issues when special shaders are applied through status effects. | |||
IMPORTANT: Each skinned object is capped in the engine to a limit of 128 bones! This means if you have a character with a rig that has more than 128 bones that you will need to cut the mesh into 2 different models in your 3rd party modeling tool. For your own convenience, look for a place to cut your mesh where possible seams in texture and shaders are hardly visible. | |||
[[File:Visuals tab1.jpg|1280px|frameless]] | [[File:Visuals tab1.jpg|1280px|frameless]] | ||
2. Animation Waterfall Tab | 2. Animation Waterfall Tab | ||
This tab lets you assign different Animation sets and arrange them in a top to down priority list. The game engine will waterfall down through all the animation sets to find the animation it needs. In the example below, the game engine will first look for its animation in the animation set Animals_Shark_ABC_Ghost and when it doesn't find what it needs it will continue its search in the animation set Animals_Shark_ABC_Default. This means that the animations assigned in a higher prioritized animation set will ALWAYS override the animations that are assigned in lower prioritized animations sets. You can assign an animation set by selecting an animation set resource (pink running men) and click on the '<-' button. Adding animation set is done by assigning it to the blanc slot, this will automatically adopt the animation set name and create a new blanc slot underneath it. By click-dragging the slots you can rearrange the priority order. | |||
[[File:Visuals tab2.jpg|1280px|frameless]] | [[File:Visuals tab2.jpg|1280px|frameless]] | ||
3. Default Animations Tab | 3. Default Animations Tab | ||
This tab is literally the same as having an animation set resource with the only fundamental difference that the animation set is embedded and exclusively for this visual ONLY. | |||
TIP: If you have no particular reason to embed the animation list into your visual, I would advise to avoid resorting to use this tab since you can just create an animation set resource instead and plug it in the waterfall like shown in the screenshot above. This will do the same while allow you the freedom to plug this default animation set in any other visual that is compatible with those animations as well. | |||
[[File:Visuals tab3.jpg|1280px|frameless]] | [[File:Visuals tab3.jpg|1280px|frameless]] | ||
Revision as of 08:06, 21 September 2017
The Visual Resource Panel (Page in Progress!)
A Visual Resource is recognised by the grey little teapot in the Content Browser. To open it, double click the visual resource of your interest.
1. Materials Tab Here you find the list of each seperate object that was exported in your GR2 file. Each object will need a material in order to properly show in game. You can assign a material by selecting a material resource (purple sphere) and click on the '<-' button.
TIP: Try to keep the amount of models as low as possible. The more models you have the more likeliness you create to encounter material sorting issues when special shaders are applied through status effects.
IMPORTANT: Each skinned object is capped in the engine to a limit of 128 bones! This means if you have a character with a rig that has more than 128 bones that you will need to cut the mesh into 2 different models in your 3rd party modeling tool. For your own convenience, look for a place to cut your mesh where possible seams in texture and shaders are hardly visible.
2. Animation Waterfall Tab This tab lets you assign different Animation sets and arrange them in a top to down priority list. The game engine will waterfall down through all the animation sets to find the animation it needs. In the example below, the game engine will first look for its animation in the animation set Animals_Shark_ABC_Ghost and when it doesn't find what it needs it will continue its search in the animation set Animals_Shark_ABC_Default. This means that the animations assigned in a higher prioritized animation set will ALWAYS override the animations that are assigned in lower prioritized animations sets. You can assign an animation set by selecting an animation set resource (pink running men) and click on the '<-' button. Adding animation set is done by assigning it to the blanc slot, this will automatically adopt the animation set name and create a new blanc slot underneath it. By click-dragging the slots you can rearrange the priority order.
3. Default Animations Tab This tab is literally the same as having an animation set resource with the only fundamental difference that the animation set is embedded and exclusively for this visual ONLY.
TIP: If you have no particular reason to embed the animation list into your visual, I would advise to avoid resorting to use this tab since you can just create an animation set resource instead and plug it in the waterfall like shown in the screenshot above. This will do the same while allow you the freedom to plug this default animation set in any other visual that is compatible with those animations as well.
4. Resolved Animations Tab
5. Script Overrides Tab
6. Attachments Tab
7. Cloths Tab
8. Cloths Wind Tab