Adding New Icons: Difference between revisions
Jump to navigation
Jump to search
| (3 intermediate revisions by the same user not shown) | |||
| Line 3: | Line 3: | ||
== Preparing Your Icon Images == | == Preparing Your Icon Images == | ||
# Save your individual icons in a size and format supported by the Texture Atlas Editor. | # Save your individual icons in a size and format supported by the Texture Atlas Editor. | ||
## Support sizes are 16x16, 32x32, 64x64, 128x128, 256x256. | |||
## Supported formats are .png, .tga, and .dds. | |||
# Place your images in a directory you'll have easy access to later. | # Place your images in a directory you'll have easy access to later. | ||
# In the Resource Manager, create a package to add your texture atlas/icons to later (click the Add Package button, next to the Add and Remove Folder buttons, in the upper-left of the Resource Editor and name it however you like). | # In the Resource Manager, create a package to add your texture atlas/icons to later (click the Add Package button, next to the Add and Remove Folder buttons, in the upper-left of the Resource Editor and name it however you like). | ||
[[File:IconGuide_ResourceManager_01.png|thumb|Using the resource manager.]] | |||
== Preparing the Texture Atlas file: == | == Preparing the Texture Atlas file: == | ||
| Line 12: | Line 13: | ||
# Click File -> New. | # Click File -> New. | ||
# Select ''"Public/MyModName_GUID/GUI"'' as the location for your .lsx file (create the GUI folder if it doesn't exist). | # Select ''"Public/MyModName_GUID/GUI"'' as the location for your .lsx file (create the GUI folder if it doesn't exist). | ||
# | # Create a name for your texture file (something like ModName_Icons.dds), and select an ideal location inside your mod's Assets folder (i.e. ''"Data/Public/MyModName_GUID/Assets/Textures"''). | ||
# Select the size of the individual icons (for skills: 64x64) and the size of the image. | # Select the size of the individual icons (for skills: 64x64) and the size of the image. | ||
# Select the package you created previously, then click Save. | # Select the package you created previously, then click Save. | ||
| Line 22: | Line 23: | ||
# Select your icon and add it (repeat as needed). All of the new icon entries should be automatically added to your texture file. | # Select your icon and add it (repeat as needed). All of the new icon entries should be automatically added to your texture file. | ||
# Save. | # Save. | ||
[[File:IconGuide_AddingEntries_01.png|thumb|Multiple atlas entries may be added at once.]] | |||
== Notes: == | == Notes: == | ||
* This same process can be used to add custom portraits (recommended size: 80px wide by 100px tall). | * This same process can be used to add custom portraits (recommended size: 80px wide by 100px tall). | ||
Latest revision as of 01:53, 8 March 2018
Adding new icons requires a bit of preparation, but once the initial setup is complete, adding additional icons is quick and easy.
Preparing Your Icon Images
- Save your individual icons in a size and format supported by the Texture Atlas Editor.
- Support sizes are 16x16, 32x32, 64x64, 128x128, 256x256.
- Supported formats are .png, .tga, and .dds.
- Place your images in a directory you'll have easy access to later.
- In the Resource Manager, create a package to add your texture atlas/icons to later (click the Add Package button, next to the Add and Remove Folder buttons, in the upper-left of the Resource Editor and name it however you like).
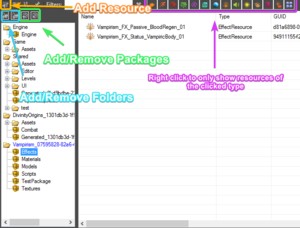
Preparing the Texture Atlas file:
- Open the Texture Atlas Editor.
- Click File -> New.
- Select "Public/MyModName_GUID/GUI" as the location for your .lsx file (create the GUI folder if it doesn't exist).
- Create a name for your texture file (something like ModName_Icons.dds), and select an ideal location inside your mod's Assets folder (i.e. "Data/Public/MyModName_GUID/Assets/Textures").
- Select the size of the individual icons (for skills: 64x64) and the size of the image.
- Select the package you created previously, then click Save.
- The Texture Atlas Editor should create a blank texture (.dds) file at the path specified previously.
Adding Atlas Entries:
- Go to Edit -> Add Entries, or simply click the 'Add Entries' button (next to the Remove Entries X button) in the upper-left of the Texture Atlas Editor.
- Navigate to where you placed your individual icon images (anywhere on your computer).
- Select your icon and add it (repeat as needed). All of the new icon entries should be automatically added to your texture file.
- Save.
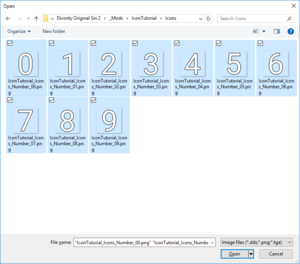
Notes:
- This same process can be used to add custom portraits (recommended size: 80px wide by 100px tall).
- The icon names you use are the entry names in your texture atlas sheet. Within the texture atlas editor, you can right click on an entry and select "Copy name to clipboard" to make the process easier.
- Skills and statuses are assigned icons in the stats editor (there's a column specifically for the icon name). Root templates can also be assigned an icon.
Optional:
Texture files can be manually packed and created. Possible software for doing that is:
- TexturePacker for packaging the icons. Example settings: TexturePacker Settings
- nvidia-texture-tools to convert the packed texture to DDS format. This is a command-line tool.
- For Photoshop users, Nvidia has a plugin to work with the DDS format: NVIDIA Texture Tools for Adobe Photoshop