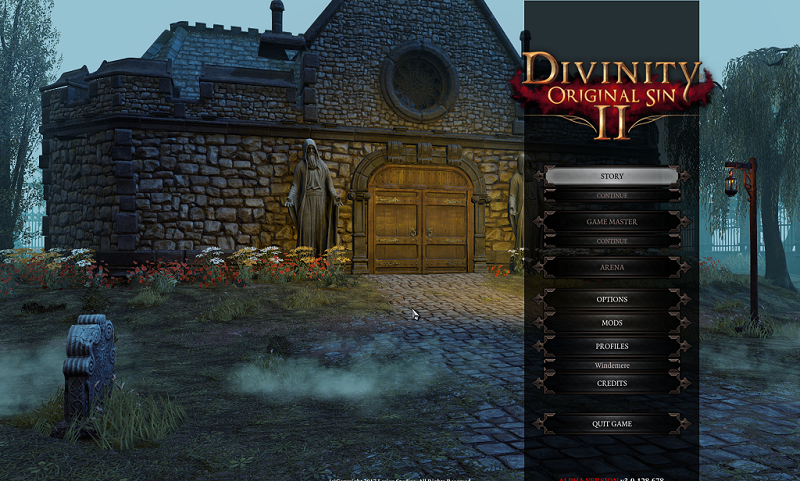Custom Menu Screens: Difference between revisions
(Created page with "== Preparing the Level == Category:Levels") |
No edit summary |
||
| (5 intermediate revisions by the same user not shown) | |||
| Line 1: | Line 1: | ||
== Preparing the Level == | == Preparing the Level == | ||
Custom Menu Screens are created by adding a Spectator Camera Trigger to a level and then linking it to the project settings for your mod. There are some special rules to know about when designing your level to be used as a Menu Screen. When the menu screen is displayed from the game menu, there is no server running, which means that spawned creatures and interactive items will not display. For this reason, most artists prefer to create levels or terrains specifically tailored as menus screens rather than using the ones played in game. Doing this also allows for more creativity in moving objects around and adjusting the lighting for the specific field of view that the camera will have. | |||
== Placing Your Menu Camera == | |||
* Select the SpectatorCameraTrigger from your Root Templates and add it somewhere in your level. Alternatively, the editor has a convenience option under the Tools menu to ''Place spec cam at current pos'', which will place a SpectatorCameraTrigger at the current position of the camera in the editor. | |||
* Give your new SpectatorCameraTrigger the name 'Camera_Start'. | |||
[[File:StartMenuTut SpectatorCameraAdd.png|frame|left|Adding a Spectator Camera Trigger]] | |||
[[File:Tut StartMenu SpectatorCameraName.png|none|x300px|Assign 'Start_Camera' to the name]] | |||
<br /> | |||
* Once your Spectator Camera is placed in your level, you can move it around and rotate it with the translation controls like any other object. | |||
* You can get a live preview of how the Start Menu will look by selecting the ''Spectator Camera->right mouse click->"Activate in FX Preview"''. | |||
<gallery> | |||
File:Tut StartMenu SpectatorCameraActivateFx.png|Activating Fx Preview to Evaluate Camera Placement | |||
File:Tut StartMenu SpectatorCameraFxPreview.png | Live Preview of Spectator Camera Field of View | |||
</gallery> | |||
* Keep in mind that the game places a thin UI overlay towards the right hand of the screen, so you may want to account for it. | |||
== Assigning the Menu Level to your Mod == | |||
Once you are happy with the placement and field of view of the Start Camera in your menu level, you simply assign it to the project through the "''Project->Project Settings...''" menu under the 'General' tab. | |||
[[File:Tut StartMenu MenuLevelAssignment.png|frame|none|Assigning a Start Menu Level to the Project]] | |||
<br /> | |||
When you start up the game, you will see your menu anytime you return to playing your mod! | |||
[[File:Tut StartMenu FinalProduct.png|frame|none|Custom Start Menu Final Product]] | |||
[[Category:Levels]] | [[Category:Levels]] | ||
Latest revision as of 23:28, 5 September 2017
Preparing the Level
Custom Menu Screens are created by adding a Spectator Camera Trigger to a level and then linking it to the project settings for your mod. There are some special rules to know about when designing your level to be used as a Menu Screen. When the menu screen is displayed from the game menu, there is no server running, which means that spawned creatures and interactive items will not display. For this reason, most artists prefer to create levels or terrains specifically tailored as menus screens rather than using the ones played in game. Doing this also allows for more creativity in moving objects around and adjusting the lighting for the specific field of view that the camera will have.
Placing Your Menu Camera
- Select the SpectatorCameraTrigger from your Root Templates and add it somewhere in your level. Alternatively, the editor has a convenience option under the Tools menu to Place spec cam at current pos, which will place a SpectatorCameraTrigger at the current position of the camera in the editor.
- Give your new SpectatorCameraTrigger the name 'Camera_Start'.
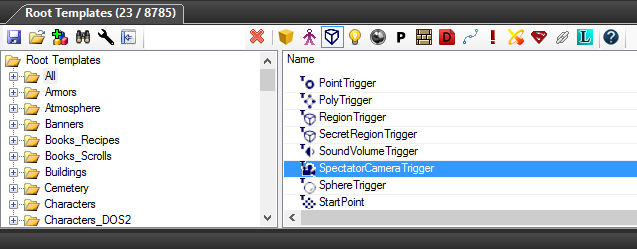
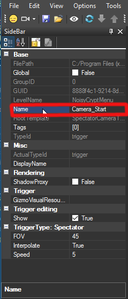
- Once your Spectator Camera is placed in your level, you can move it around and rotate it with the translation controls like any other object.
- You can get a live preview of how the Start Menu will look by selecting the Spectator Camera->right mouse click->"Activate in FX Preview".
-
Activating Fx Preview to Evaluate Camera Placement
-
Live Preview of Spectator Camera Field of View
- Keep in mind that the game places a thin UI overlay towards the right hand of the screen, so you may want to account for it.
Assigning the Menu Level to your Mod
Once you are happy with the placement and field of view of the Start Camera in your menu level, you simply assign it to the project through the "Project->Project Settings..." menu under the 'General' tab.
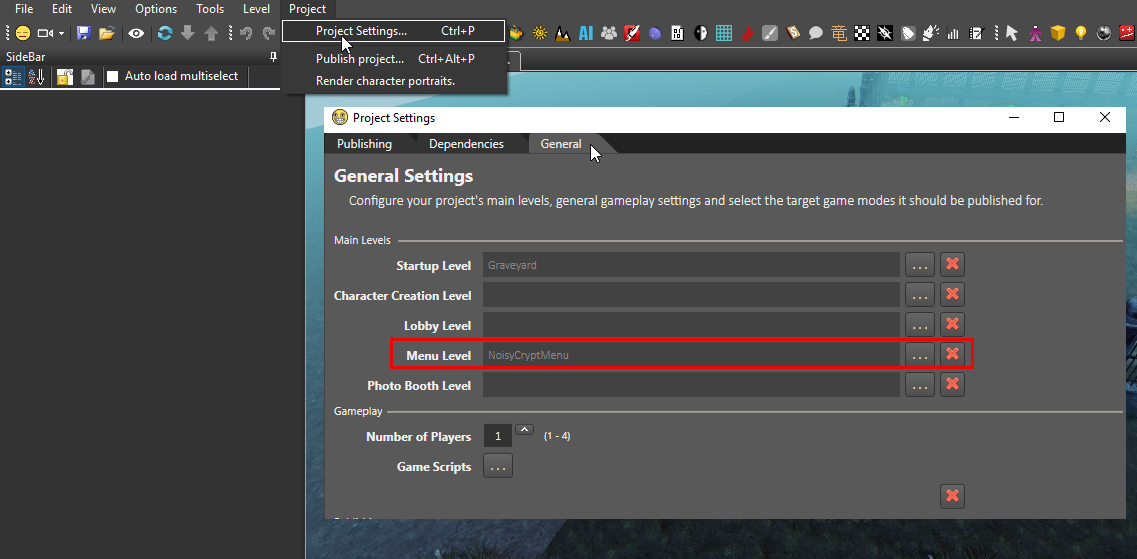
When you start up the game, you will see your menu anytime you return to playing your mod!