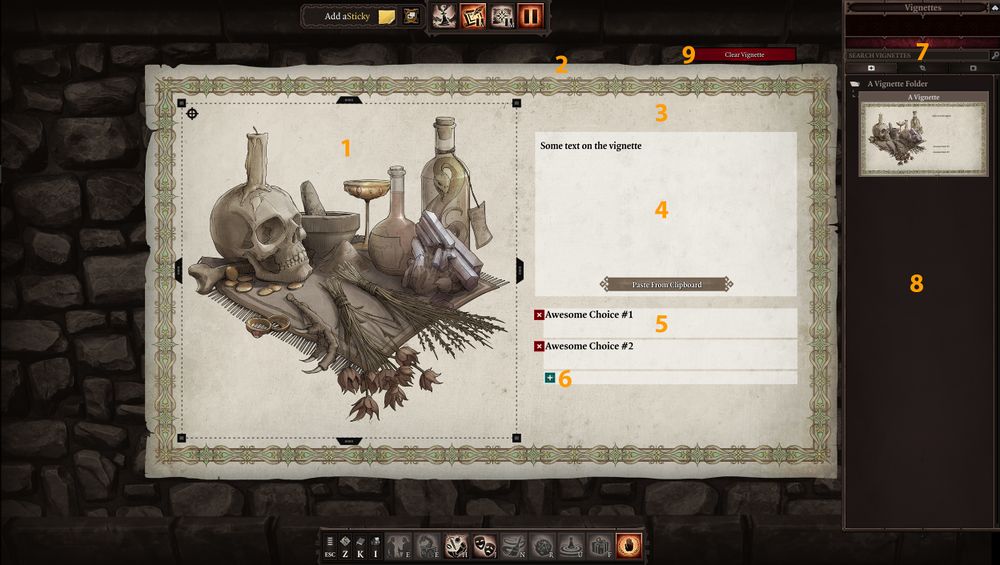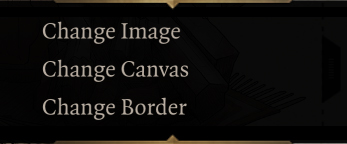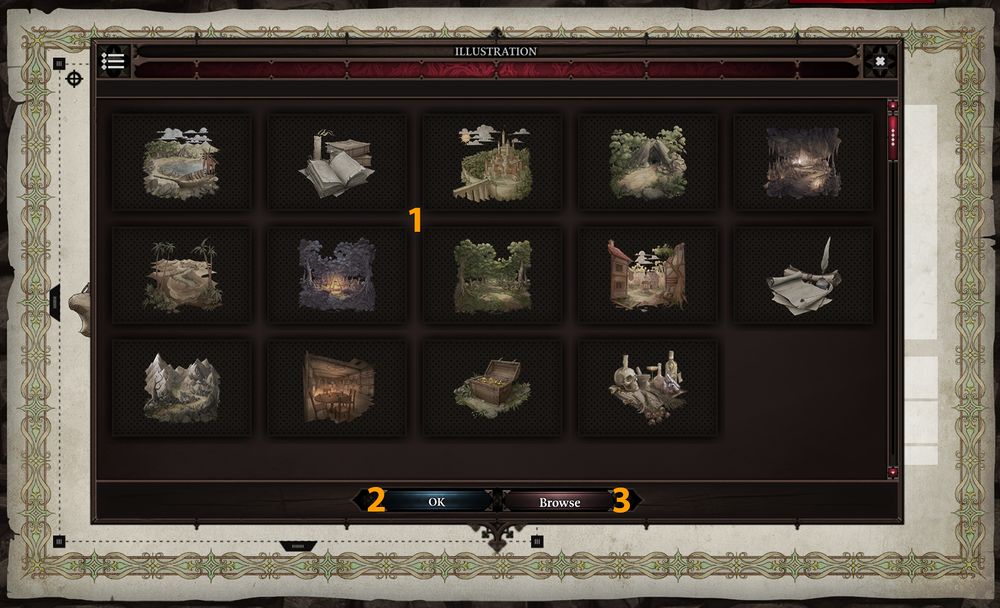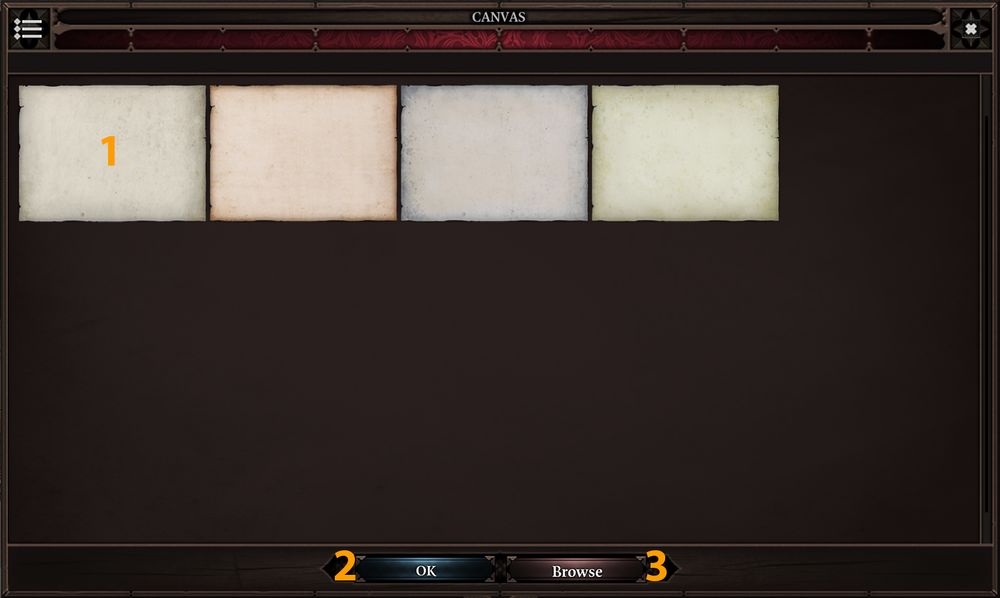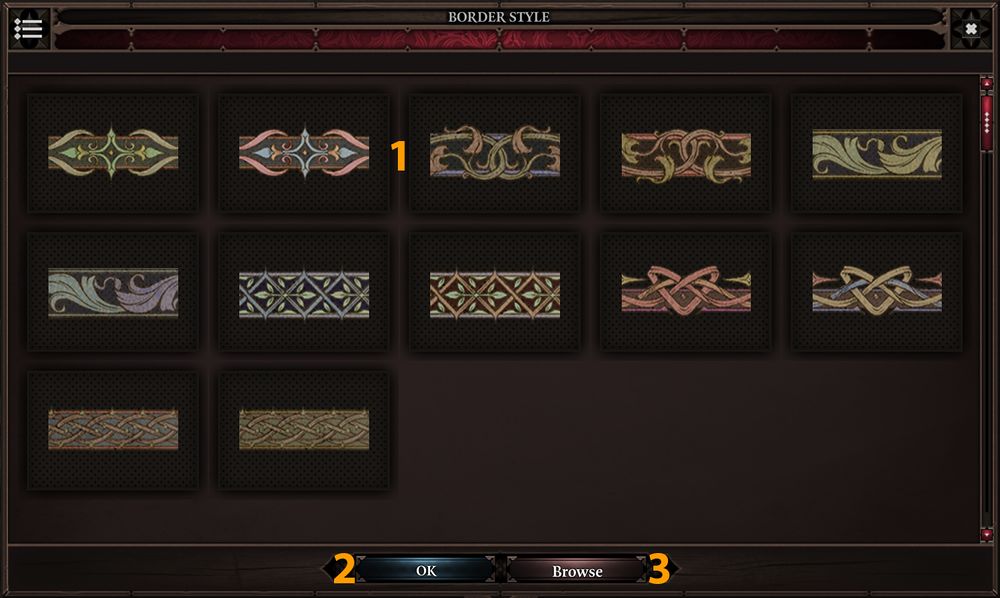Vignettes: Difference between revisions
No edit summary |
|||
| (3 intermediate revisions by the same user not shown) | |||
| Line 58: | Line 58: | ||
|- | |- | ||
|} | |} | ||
==== <font color="#ff9c00">Vignette Image</font> ==== | ==== <font color="#ff9c00">Vignette Image</font> ==== | ||
| Line 90: | Line 89: | ||
|- | |- | ||
| | | | ||
# '''Borders Area''' is where all your available '''Borders''' images are located. | # The '''Borders Area''' is where all of your available '''Borders''' images are located. | ||
# '''OK''' | # Pressing the '''OK''' button after selecting an image will change the image of the '''Vignette'''. | ||
# [[#Importing Assets|'''Browse''']] | # [[#Importing Assets|'''Browse''']] allows you to import an image from your computer into your campaign. | ||
|- | |- | ||
|} | |} | ||
== <font color="#ff9c00">Importing Assets</font> == | == <font color="#ff9c00">Importing Assets</font> == | ||
Don't worry, importing data is not complicated! | |||
After pressing the Browse button you can navigate the folders on your computer to find the image that you want. | After pressing the Browse button you can navigate the folders on your computer to find the image that you want. | ||
| Line 103: | Line 102: | ||
Supported format are PNG and JPG. Please note that renaming a PNG for a JPG or vice-versa is not supported. | Supported format are PNG and JPG. Please note that renaming a PNG for a JPG or vice-versa is not supported. | ||
Please keep in mind that if you want to have something transparent (for example: to use as a border) you'll need to use image modification software. | |||
If you want to add custom images to your Game Master Mode campaign while it is not loaded, they should be placed here: | If you want to add custom images to your Game Master Mode campaign while it is not loaded, they should be placed here: | ||
| Line 113: | Line 112: | ||
|- | |- | ||
|} | |} | ||
If you want to add new images when you are also working on your campaign in the game at the same time, place the images here: | If you want to add new images when you are also working on your campaign in the game at the same time, place the images here: | ||
| Line 123: | Line 121: | ||
|} | |} | ||
Afterwards, to make sure your campaign "loads" the newly added image, open the [[Game Menu|'''Game Menu''']] (or '''Press Escape''') and click on '''Reload Assets'''. | Afterwards, to make sure your campaign "loads" the newly added image, open the [[Game Menu|'''Game Menu''']] (or '''Press Escape''') and click on '''Reload Assets'''. This will reload any newly-added assets while the game is running. | ||
This will reload any newly-added assets while the game is running. | |||
Latest revision as of 17:32, 9 January 2018
General
The Vignette Window allows you to craft encounters for your players, from situations to dialogues. It is a powerful storytelling tool.
You can access the Vignette Window at any time by clicking on the Vignette Window icon at the top of the screen, or by using the shortcut "V".
When you are in the Vignette Window, you will see all of your vignettes in the right sidebar.
The section below will cover every detail relating to Vignettes.
Vignettes
To create a vignette, simply click on the Vignette Window. This will bring up a blank vignette, which is completely customisable. It will look like this:
|
Creating Vignettes
To create a vignette, simply click on the Vignette Window. This will bring up a blank vignette, which is completely customisable.
From there you can also Delete a Vignette. Note that if you select this option, your Vignette will be gone forever. Note also that you can't delete a Vignette if there is only one.
Organising Vignettes
As you create more vignettes, you will want to organise them to make it easier to find the relevant ones while running your campaign. You can do this easily when you are viewing the Vignette Window through the right sidebar.
Within this sidebar, there is a menu on the top with various options:
- The folder icon with a plus in it on the upper left will create a new folder. You can drag-and-drop vignettes into different folders at any time.
- The calligraphy pen icon allows you to change the name of a folder.
- The folder with an X in it allows you to delete a folder.
- The search bar on the right allows you to search.
You can also crop and move vignette images by using frame control (same as the UI Overview Map).
Changing Vignettes
Right-clicking on the Vignette will open up a menu with these options:
|
Vignette Image
|
Vignette Canvas
|
Vignette Borders
|
Importing Assets
Don't worry, importing data is not complicated!
After pressing the Browse button you can navigate the folders on your computer to find the image that you want.
Supported format are PNG and JPG. Please note that renaming a PNG for a JPG or vice-versa is not supported.
Please keep in mind that if you want to have something transparent (for example: to use as a border) you'll need to use image modification software.
If you want to add custom images to your Game Master Mode campaign while it is not loaded, they should be placed here:
|
%(DocumentsFolder)\Larian Studios\Divinity Original Sin 2\GMCampaigns\%(CampaignName)\ |
If you want to add new images when you are also working on your campaign in the game at the same time, place the images here:
|
%(DocumentsFolder)\Larian Studios\Divinity Original Sin 2\PlayerProfiles\%(ProfileName)\GMActiveCampaignSession\ |
Afterwards, to make sure your campaign "loads" the newly added image, open the Game Menu (or Press Escape) and click on Reload Assets. This will reload any newly-added assets while the game is running.