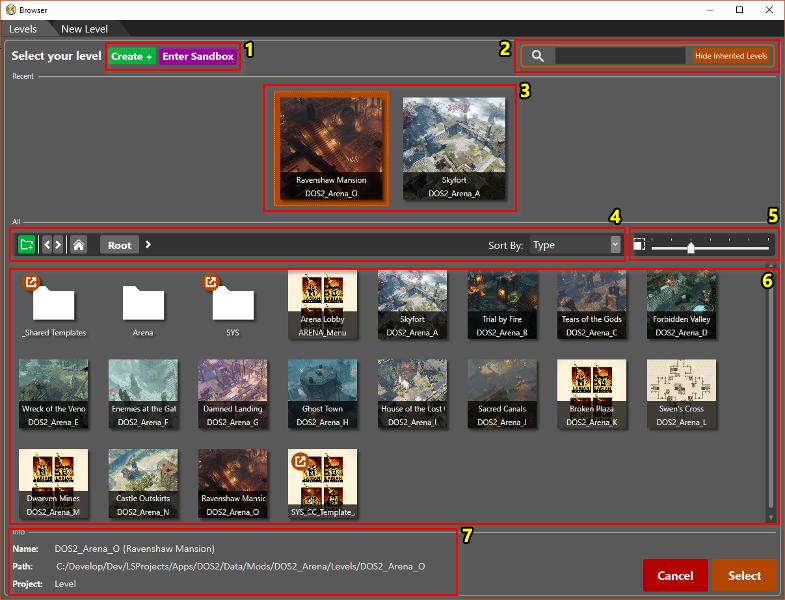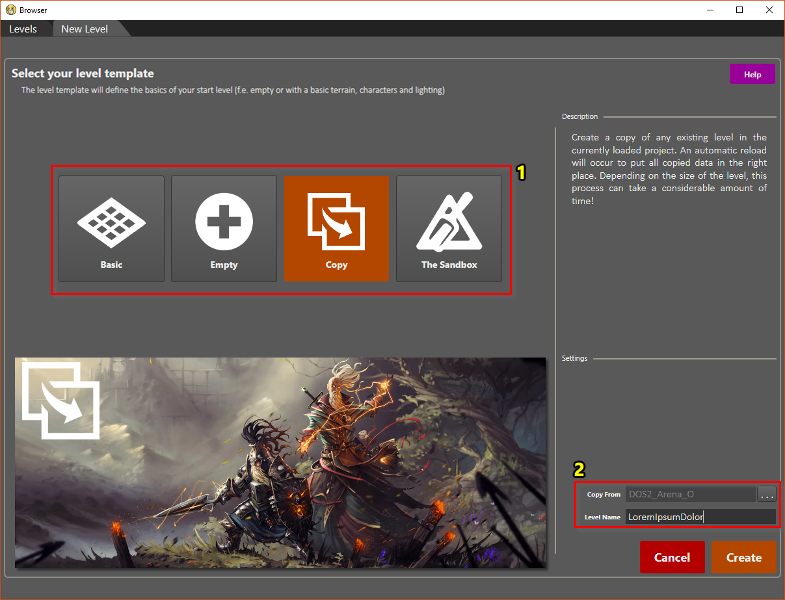Level browser: Difference between revisions
m (Protected "Level browser" ([Edit=⧼protect-level-larianeditonly⧽] (indefinite) [Move=⧼protect-level-larianeditonly⧽] (indefinite))) |
|||
| (2 intermediate revisions by the same user not shown) | |||
| Line 53: | Line 53: | ||
=== Level Names === | === Level Names === | ||
The levels in the above image have 2 names. One being the name given on creation (f.e. DOS2_Arena_O) and the other being the displayed name in game (f.e. Ravenshaw Mansion). Such a displayed name is a "translated string" and can be set in the editor's translated string key editor. | The levels in the above image have 2 names. <br /> | ||
One being the name given on creation (f.e. DOS2_Arena_O) and the other being the displayed name in game (f.e. Ravenshaw Mansion). <br /> | |||
Such a displayed name is a "translated string" and can be set in the editor's translated string key editor. | |||
{| class="wikitable" | {| class="wikitable" | ||
| Line 62: | Line 64: | ||
<br /> | <br /> | ||
=== Level Thumbnails === | === Level Thumbnails === | ||
Level thumbnails are not automatically generated. If you want your level to have a custom thumbnail in the editor, you can add a "thumbnail.png" file in the level's data folder. | Level thumbnails are not automatically generated. <br /> | ||
If you want your level to have a custom thumbnail in the editor, you can add a "thumbnail.png" file in the level's data folder.<br /> | |||
The level folder is located in your editor's data folder under: "Data/Mods/YourModName/Levels/YourLevelName/". | The level folder is located in your editor's data folder under: "Data/Mods/YourModName/Levels/YourLevelName/". | ||
<br /> | <br /> | ||
== New Level == | == New Level == | ||
<div> | <div> | ||
Latest revision as of 11:47, 2 October 2017
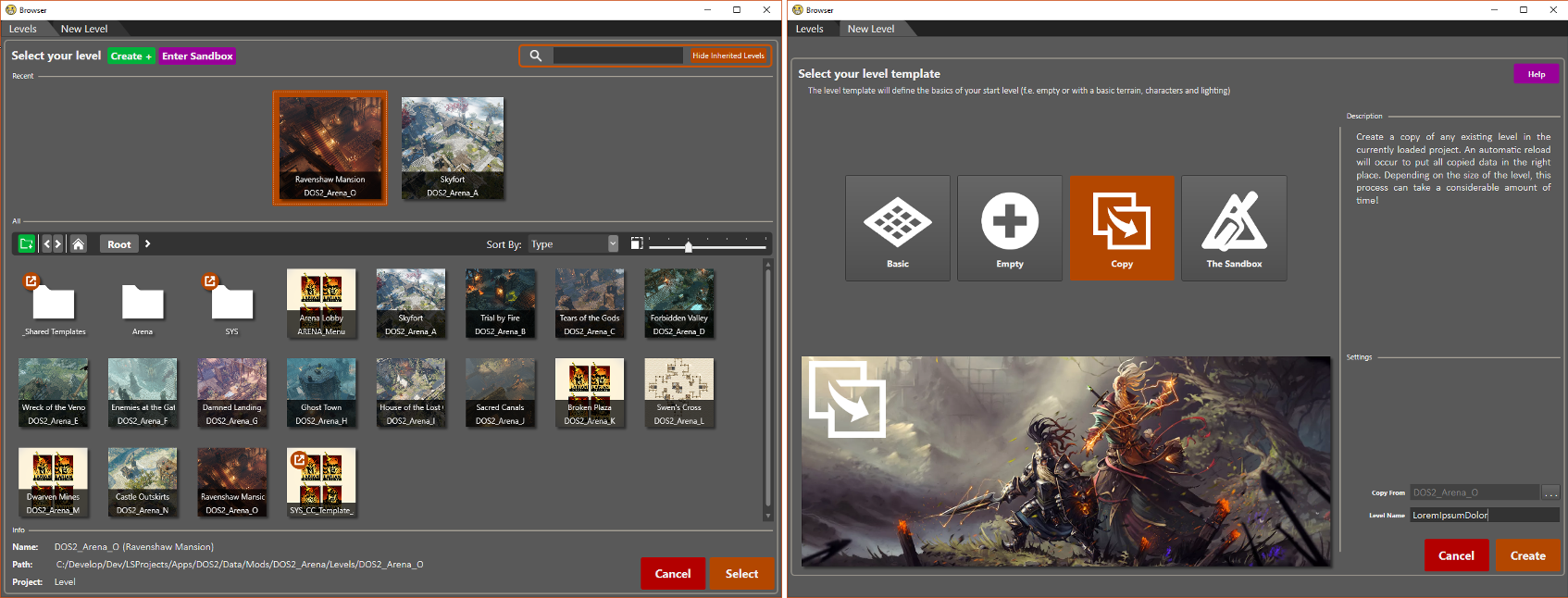
Description
The level browser is used for loading and creating levels.
Here you can see all existing levels, as well as the different types of new levels you can create.
| A similar browser exists for opening and creating projects: Project browser |
Existing Levels
The existing levels browser with annotated elements
- Go to the "New Level" tab to create a new project or open the sandbox level
- Filters (text and inherited levels) [CTRL + F]
- Recently opened levels (right-click to remove from list)
- Navigation bar
- Size slider [CTRL + scroll]
- All levels (right-click to rename/remove a level)
- Info on the currently selected level
Inherited Levels
When a project is dependent on another one, it inherits all data from that project.
Thus, in a given project, it is possible to load the levels from all dependent projects. An inherited item is marked with the following icon:
![]()
| We refer to the available guides for more info on dependencies when creating custom content: Larian guides |
| A more thorough, internal explanation on our system of dependencies can be found here: Modding internals |
Level Names
The levels in the above image have 2 names.
One being the name given on creation (f.e. DOS2_Arena_O) and the other being the displayed name in game (f.e. Ravenshaw Mansion).
Such a displayed name is a "translated string" and can be set in the editor's translated string key editor.
| More info on the translated string key editor can be found here: Translated string key editor |
Level Thumbnails
Level thumbnails are not automatically generated.
If you want your level to have a custom thumbnail in the editor, you can add a "thumbnail.png" file in the level's data folder.
The level folder is located in your editor's data folder under: "Data/Mods/YourModName/Levels/YourLevelName/".
New Level
The new level browser with annotated elements
- Level template
- Level settings
Level Templates
When creating a new level, there are several templates to choose from: Basic, Empty, Copy, The Sandbox.
- Basic: A simple empty level, with all necessary items to immediately jump into game mode.
- Empty: Nothing. A completely empty canvas.
- Copy: Select another level via the "Copy From" (2) option and create a new level, identical to the selected one.
- The Sandbox: This option does not create a new level, but opens a clean version of The Sandbox. Level changes are not saved in here so you can test things without the need to setup an actual level.
| For more information on The Sandbox, check here: Sandbox |