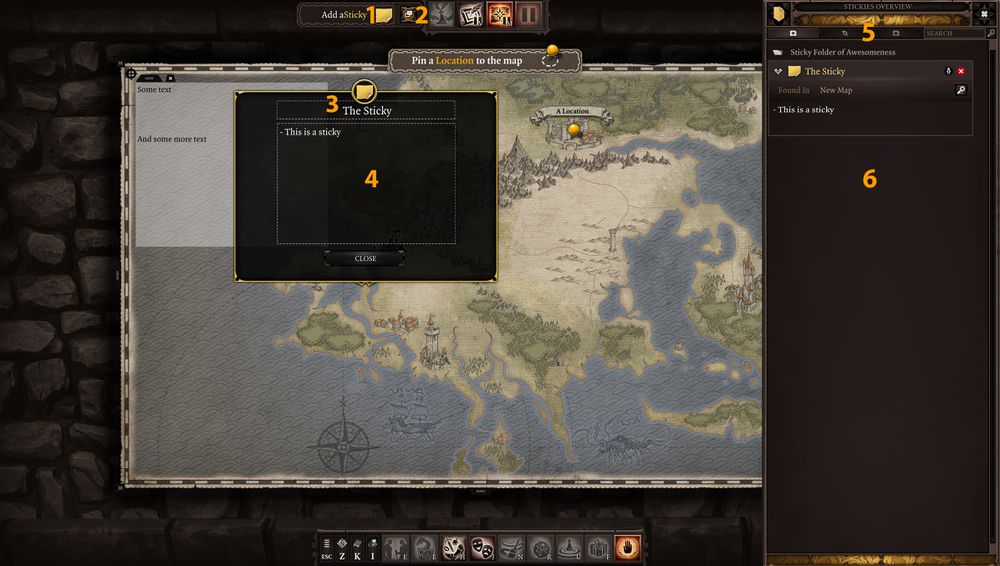Stickies: Difference between revisions
Larian Jeff (talk | contribs) |
Larian Jeff (talk | contribs) |
||
| (2 intermediate revisions by the same user not shown) | |||
| Line 7: | Line 7: | ||
Both will be covered bellow | Both will be covered bellow | ||
'''Stickies''' are available to the Game Master to put notes on his/her campaign. | |||
What is the goal of a certain NPC? What is the loot in this chest? What kind of dice roll the party should make for this situation? | |||
These are all stuff that a Game Master can put on a '''Sticky''' to make sure he/she doesn't forget. | |||
== <font color="#ff9c00">Stickies</font> == | == <font color="#ff9c00">Stickies</font> == | ||
| Line 22: | Line 28: | ||
# '''Search & Folders''', this is where you can '''Add''', '''Rename''' or '''Delete''' folders and also search for specific words. | # '''Search & Folders''', this is where you can '''Add''', '''Rename''' or '''Delete''' folders and also search for specific words. | ||
# '''Sticky Area''', this is where all the '''Stickies''' will be so will the '''Folders''' | # '''Sticky Area''', this is where all the '''Stickies''' will be so will the '''Folders''' | ||
#* '''Found In''', on each '''Sticky''' you can also see '''Found In'''. This is telling you where the '''Sticky''' is in your campaign. Pressing the '''Looking Glass Icon''' next to it will teleport you to where it is (if it's in the same '''Scene''' or on the '''Overview Map''' | |||
|- | |- | ||
|} | |} | ||
Latest revision as of 18:15, 30 August 2017
General
This section will explain to you all the details about the Stickies. There are two kind of Stickies.
- The ones put on the Overview Map
- The ones put in a Scene
Both will be covered bellow
Stickies are available to the Game Master to put notes on his/her campaign.
What is the goal of a certain NPC? What is the loot in this chest? What kind of dice roll the party should make for this situation?
These are all stuff that a Game Master can put on a Sticky to make sure he/she doesn't forget.
Stickies
Overview Map Stickies
|
Scene Stickies
Stickies in Scenes works like the ones on Overview Map. You can give them name and write text in them.
The difference is that they have a beautiful sign post asset with a huge yellow light beam attached to them so whatever the atmosphere you are using, they can been seen.
Like the Overview Map, just drag-drop the Sticky from the top menu into the Scene to create one.
From then, you can click on it to change the text and the name.
If you want to delete the Sticky, just right-click on it and select Delete. IMPORTANT NOTE: Doing this will delete the Sticky forever.